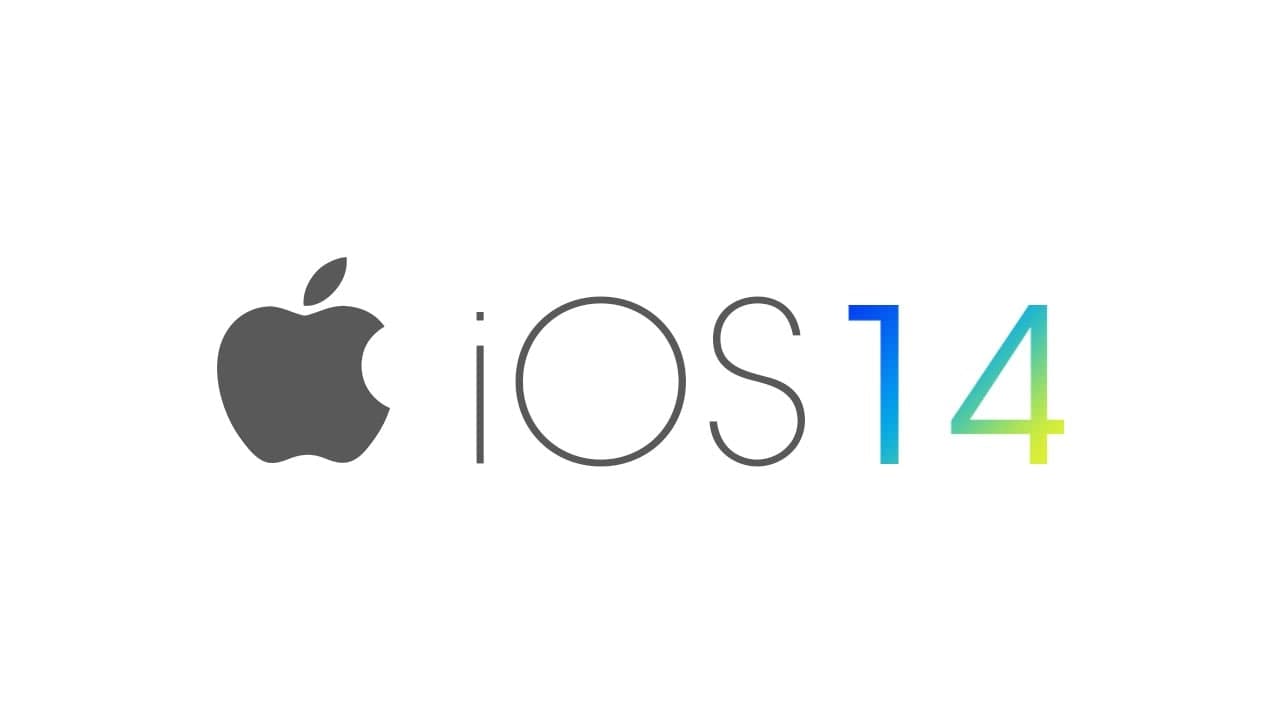Before iOS 14, one of the main problems with iOS (compared to Android) was that every app you download had to appear somewhere on the home screen. You can have folders, you can have multiple home screens, but you can’t just hide an application that you don’t use frequently.
The iOS 14 version changed all of this. In addition to being able to place widgets on your home screen, you can now delete apps without uninstalling them! A new top-level screen called “Application Library” contains all the applications installed on your iPhone. It is similar to the application drawer on most Android phones, but the appearance and behavior are different.
Mastering the application library is the key to having a more streamlined and organized iPhone and being able to quickly find the applications you need. This is how the application library works.
App Library organization
After installing iOS 14, you will find the application library on the right side of the previous home screen. Just keep swiping your card and you will be there soon.
You don’t need to organize this screen. In fact, you cannot organize it. All your applications will appear in a small box.
The box at the top left is always a recommendation. It will display four applications that Siri may use based on the time of day, your location, etc.
This makes your iPhone smarter to use, and it is recommended to go through a comprehensive calculation to ensure that there is no data about your application. Send information such as usage habits or location anytime, anywhere.
In the upper right corner, you can see the recently added content, which is self-explanatory. It shows the apps you recently installed.
Below are four “folders” automatically organized by application category. Apple will automatically determine which category the application belongs to, which may be a bit unknown. For example, Twitter and Reddit are both in the “News” category of the App Store (currently #1 and #2, respectively). However, the Twitter app is located in the social box of the library and in the Reddit reference and reading section. The ring is a utility, and Nest is a way of life.
Each of these boxes will display three full-size application icons, with the icon group in the lower right corner being slightly smaller. Apple is not sure, but if you click on a full-size app icon, the app will launch. If you click on the smaller four-icon grouping, you can open the view of all applications in that category.
The category box itself is not always placed in one place. They will rearrange their location based on the apps you use most often.
Searching the App Library
If you don’t want to open and close the app category boxes looking for the app you need, search is the way to go.
Tap the search box at the top of the screen, or swipe down anywhere on the screen, and you can search by name or scroll through an alphabetical list of all the apps on your iPhone.
Adding apps to the home screen
If there is an application in the application library that is not on the home screen, it is easy to add. Just tap and hold the app icon until you see the context menu, then select “Add to Home Screen”.
Adding an app to your home screen does not remove it from the App Library—it will always contain all the apps on your iPhone.
You can also enter “jiggle mode” and drag apps off the left edge of the App Library to place them on your home screen.
Removing individual apps from the home screen
If you want the app to appear in the library, but don’t need an icon on the home screen, it’s easy.
Tap and hold the app until the context menu pops up. Select the “Delete” application and you will see a pop-up window with three options: “Cancel”, “Delete from Home Screen” or “Delete”.
Delete will remove the app entirely, but Remove from Home Screen will simply take the icon away it will still exist in the App Library where it always has always been.
Removing pages of apps from the home screen
You can remove entire pages of apps (and widgets) from the home screen, too.
Tap and hold on an empty space of your home screen to enter “jiggle mode” and then tap on the little page indicator near the bottom of the screen.
This will display an edit page screen where you can select or select the entire home screen page. If you deselect someone, it will no longer appear on the home screen, but all these apps will always be in your app library.
In addition, your iPhone saves these layouts, so you can re-enable them later.
Downloading apps to the App Library
Once you get used to the minimalist home screen with only a few widgets and application icons, it’s hard to return to the chaotic state. When you download a new app from the App Store, it will still appear on the home screen, but you can change its behavior.
If you want the newly downloaded application to leave the main screen and only appear in your application library, please open “Settings”, click on the main screen, and then choose whether you want the new application to appear in the application library and In the main screen. Want to download an application or just an application library. You can also choose to display a notification logo (red dot in the corner of the number) on the app library icon.
Remember, all your applications are always in the application library. Unable to create an application library, but unable to create an application on the home screen.