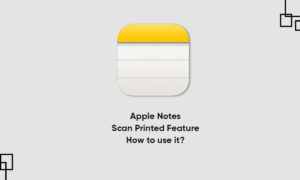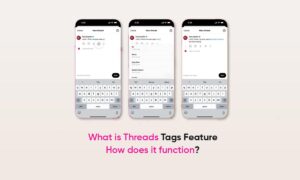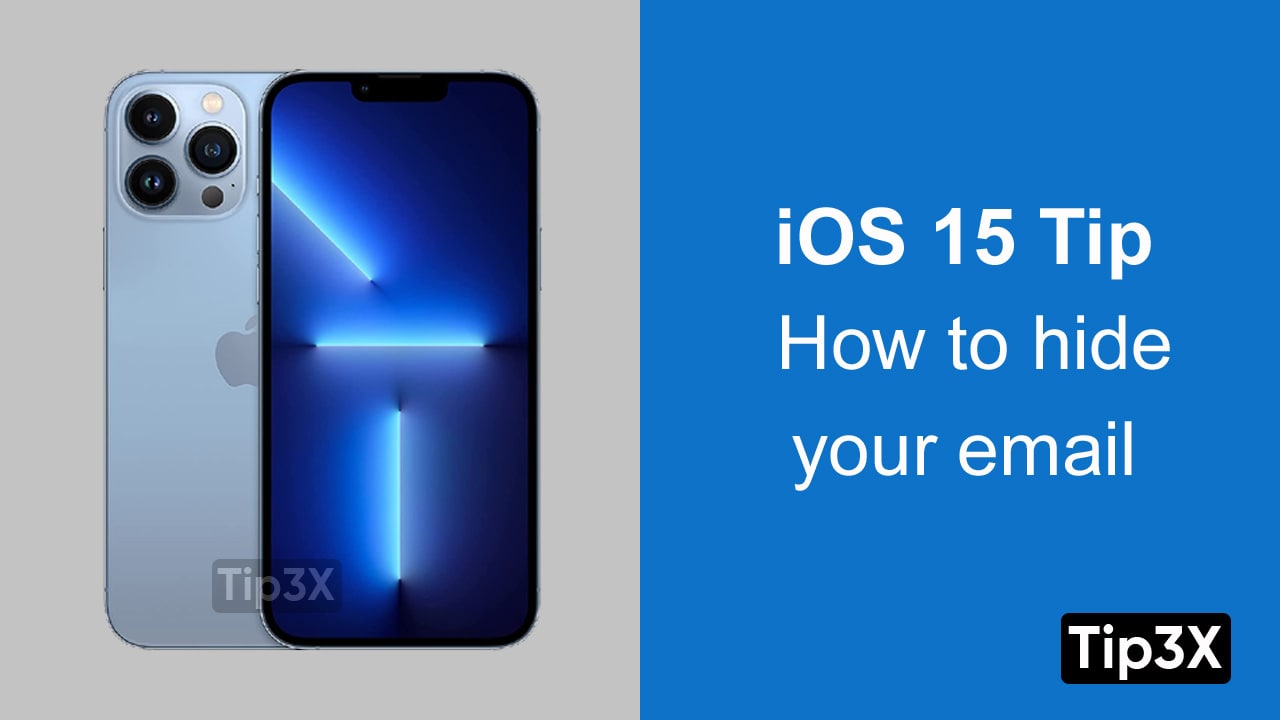The Notes app allows you to use tags in notes to organize your thoughts and detailed information. The Tags are a fast and flexible way to categorize and organize your notes in the Notes app. You can add one or more tags, such as #shopping and #work, to easily search and filter your notes across your folders. In this article, we will tell you how you can use tags on notes in the Notes app on your iPhone.
For more tips and tricks join us on Telegram
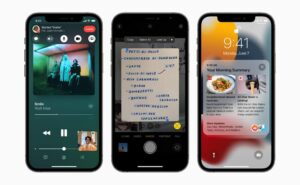
What is the Note app?
Notes is a notetaking app developed by Apple. It functions as a service for making short text notes, which can be synchronized between devices using Apple’s iCloud. It lets you capture a quick thought, create checklists, sketch ideas, and more.
How to use tags:
- Add a tag: When you create or edit a note, type # followed by the tag name or choose a tag from the menu above the keyboard. A tag can be only one word, but you can use dashes and underscores to combine words. You can add multiple tags to a note.
- View notes with tags: In the Tag Browser (below your folders), tap a tag or All Tags. To filter the list further, tap more tags at the top of the list.
- Create a Smart Folder: Tap the New Folder button, choose an account (if you have more than one), tap New Smart Folder, enter a name, then select the tags. Or when viewing a list of tagged notes, tap the Folder Actions button, then tap Create Smart Folder. Convert a folder to a Smart Folder: When viewing the folder you want to convert, tap the Folder Actions button, scroll to the bottom, then tap Convert to Smart Folder.
- When you convert a folder, its notes are moved to the Notes folder and tagged with the name of the Smart Folder.
Note: You can’t convert a shared folder, a folder with a subfolder, or a folder that contains locked notes.
- Edit a Smart Folder: Touch and hold a Smart Folder, then tap Edit Smart Folder. You can change the name or the tags shown.
- Rename or delete a tag: In the Tag Browser (below your folders), touch and hold a tag, then tap Rename Tag or Delete Tag.
When you delete a tag, it’s also removed from all Smart Folders that use it.