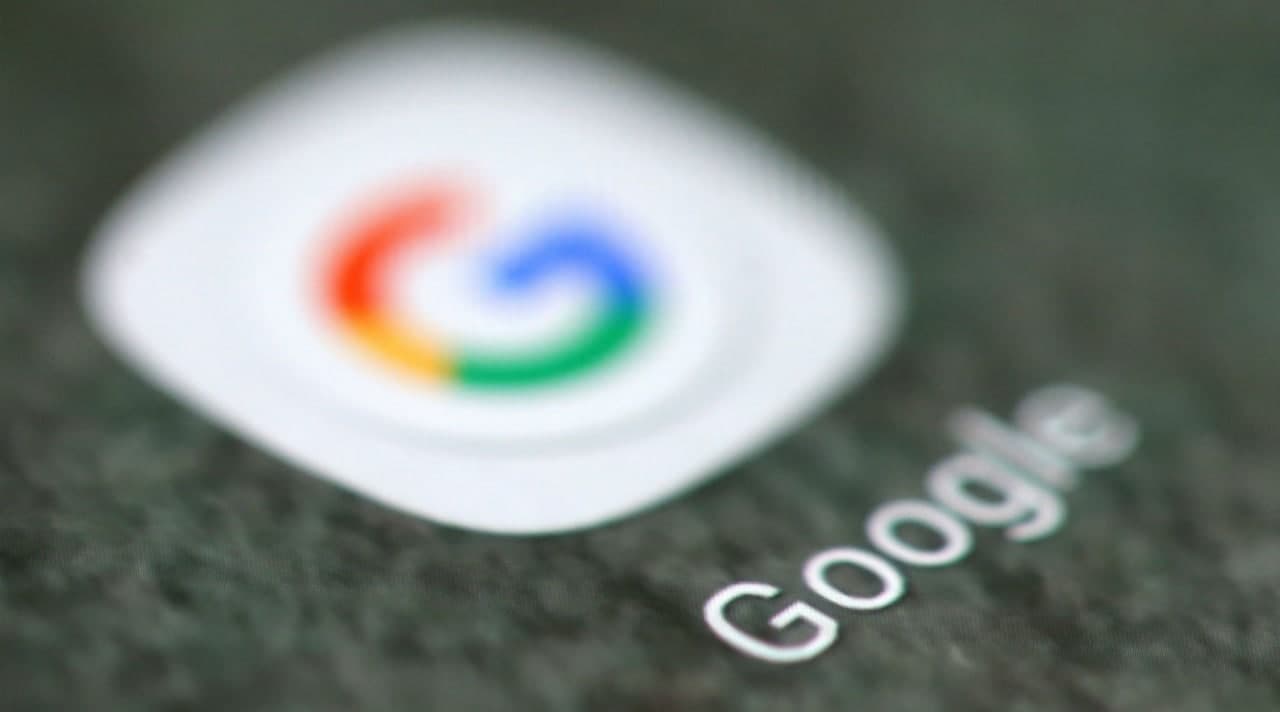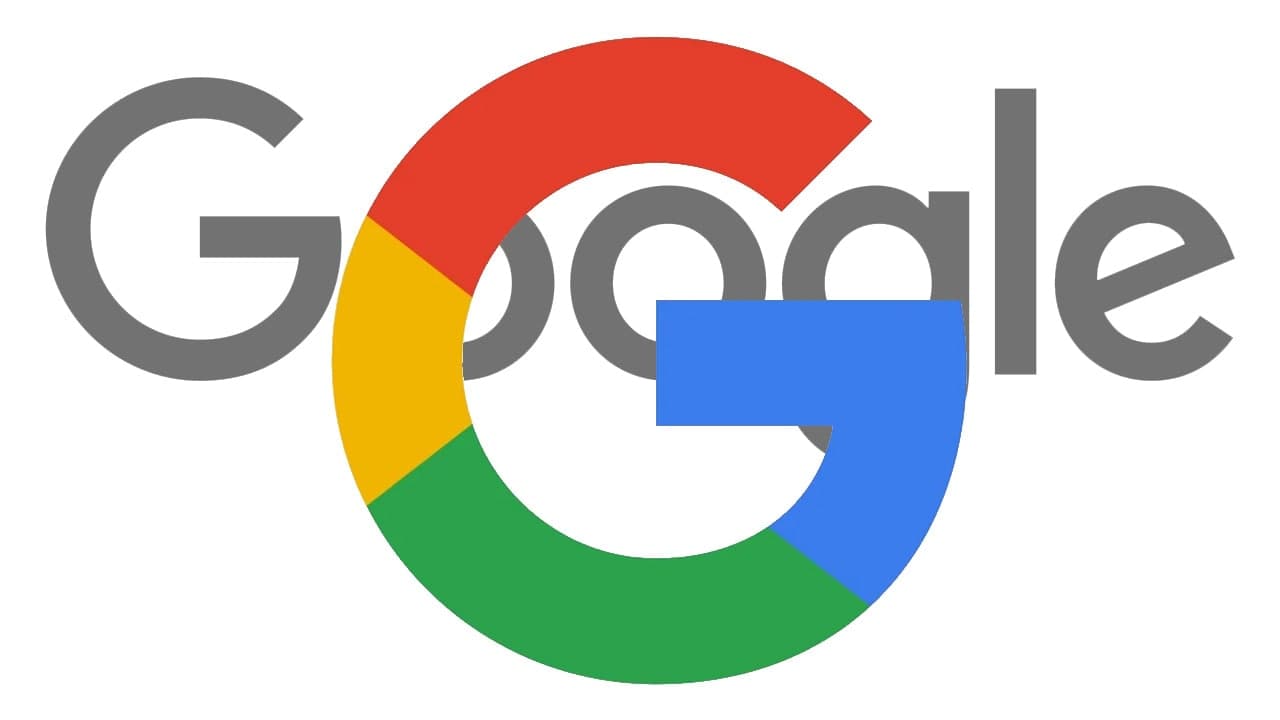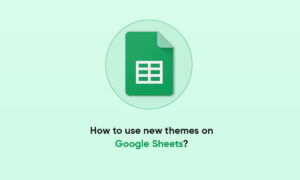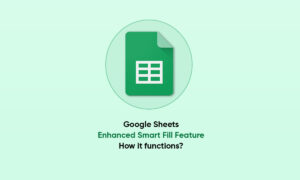Google Sheets often helps people manage lists of people, things, and places. An alphabetical sort can not only bring a bit of order to these lists but also help us recognize patterns, such as inaccurate or duplicated data. Google Sheets on the web offers at least two distinct alphabetical sort options.
Furthermore, the first reorganize your data alphabetically with a single-column sort, while the second lets you sort first by one column, then another, then another, and so on. The latter option helps you organize items when data may be the same in multiple cells, such as when sorting by a country, a state, and then a city.
How to alphabetize a column
You can sort cells in a Google Sheet in either alphabetical or reverse alphabetical order. The process works similarly in Google Sheets in a web browser as it does in the Google Sheets mobile apps.
1. Freeze header rows.
Browser: If your Sheet has a header row, you’ll need to freeze the header row(s)–otherwise, the system will sort your header data along with everything else Choose View | Freeze, then select the number of rows you need to freeze. For a single line header, which is common, you would select View | Freeze | 1 row.
2. Single column sort.
Browser: Select a cell in the column you wish to sort, then select Data followed by the type of sort, either A → Z or ZA. For example, to alphabetize Column C, you would click on any cell in Column C, then choose Data | Sort Sheet By Column C, A → Z. To change the sort type or column.
Join Tip3X on Telegram