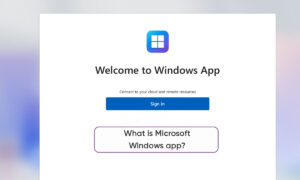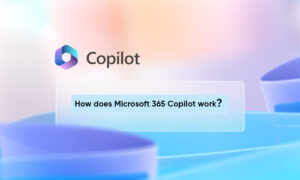In educational and business settings, PowerPoint reigns supreme as the number one electronic slide presentation application. In fact, the application from Microsoft’s Office suite is used so frequently by instructors, students, and business people that it is common to see the same layouts repeatedly from presentation to presentation.
Fortunately, you can easily change the layout of any slide in a PowerPoint presentation with just a few clicks of the mouse.
Change the Layout of a PowerPoint Slide
- Suppose you have a PowerPoint slide that looks like the one below. Notice that no theme has yet been applied to the presentation and the slide contains nothing but a title and subtitle.
- Suppose that you want to edit the slide to have a different layout but you don’t want to manually move the objects around on the page. Doing so can take a long time to get the objects lined up just right. Click on the Home tab on the Ribbon and locate the section of the Ribbon titled Slides. Finally, click on the button labeled Layout.
- Notice that since this is the first slide in the presentation, the Title layout is being used automatically by PowerPoint. To change the layout of the slide, click on the layout labeled Title and Content.
- You should notice two things when changing the layout of a PowerPoint slide from Title to Title and Content. First, the subtitle present in the Title layout is downgraded to Content in the Title and Content layout.Since there is no subtitle in the latter layout, PowerPoint changes its designation to the closest type available in the current layout. This is an important consideration because it shows that PowerPoint does not delete any content of a slide simply because you change the layout. It may, however, change content designations.
Join Tip3X on Telegram