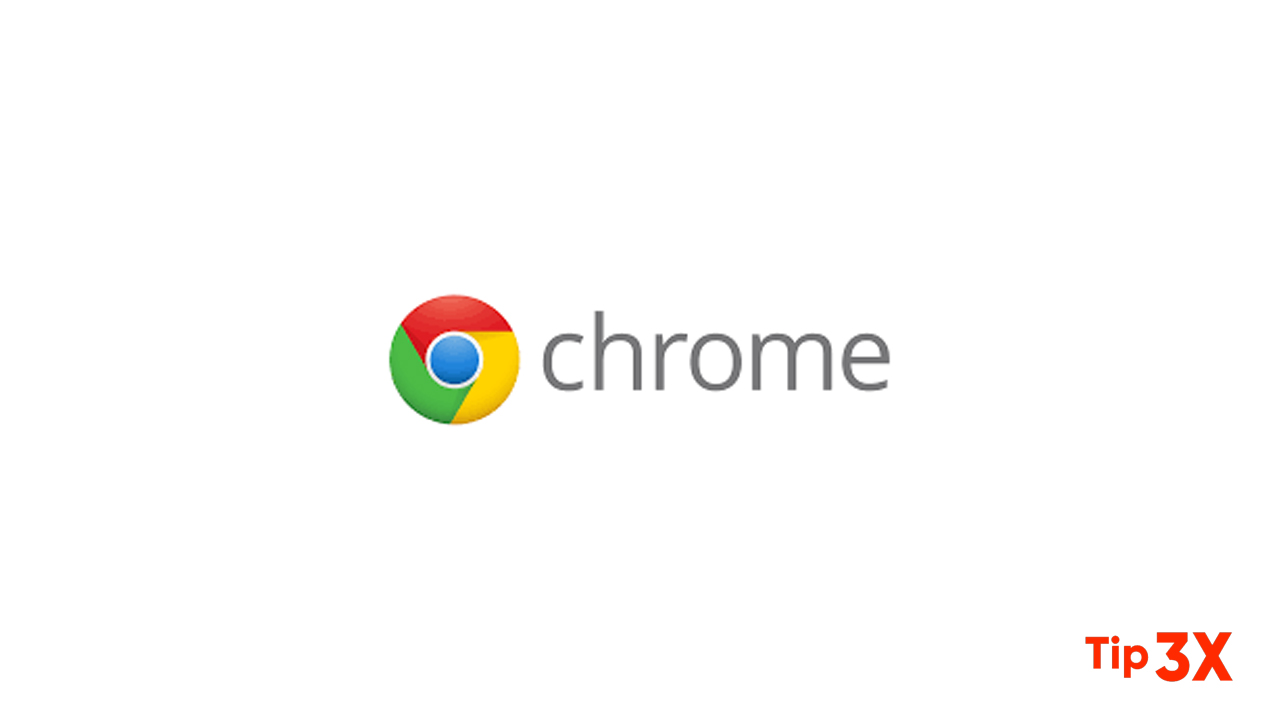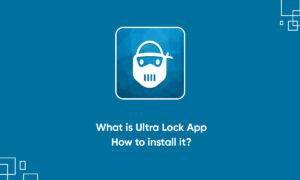Your Android phone features a web-browsing app. The stock Android app is Google’s own Chrome web browser. Your phone may use another web browser app. Common names for that app include Web, Browser, and the Internet. The good news is that all web apps work in a similar way and offer comparable features.
For consistency’s sake, the Chrome app is used as an example. If your phone doesn’t have the Chrome app, you can obtain a free copy at the Google Play Store. Like all apps, you can find a copy of the phone’s web browser in the apps drawer. A launcher icon might also be found on the Home screen.
Moreover, Chrome is also the name of Google’s computer web browser. An advantage of using Chrome is that your bookmarks, web history, and other features are shared between all copies of Chrome that you use.
Surfing the web on your phone
- When you first open the web browser app, you’re taken to the home page. That could be your cellular provider’s home page or a home page you’ve set.
- For the Chrome app, you see the last page you viewed on the app, or you may see Google’s main page.
-
Pan the web page by dragging your finger across the touchscreen. You can pan up, down, left, and right.
-
Double–tap the screen to zoom in or zoom out.
-
Pinch the screen to zoom out, or spread two fingers to zoom in.
-
Tilt the phone to its side to read a web page in landscape mode. Then you can spread or double-tap the touchscreen to make the teensy text more readable.
Visiting a web page
- To visit a web page, type its address in the address box. You can also type a search word if you don’t know the exact web page address.
- Touch the Go button on the onscreen keyboard to search the web or visit a specific web page.
- If you don’t see the address box, swipe your finger so that you can see the top of the window, where the address box lurks.
- Touch links on a web page to visit the relevant link. If you have trouble touching a specific link, zoom in on the page.
-
A Go icon might appear in the address box while you’re typing a web page address.
-
To reload a web page, touch the Refresh icon. If you don’t see that icon on the screen, touch the Action Overflow or Menu icon to find the Refresh or Reload command. Refreshing updates a website that changes often, and the command can also be used to reload a web page that may not have completely loaded the first time.
-
To stop a web page from loading, touch the Stop (X) icon that appears to the right of the address box.
-
If your phone features a pointing device, such as a trackball, you can use it to hop between links on a web page. Press the trackball to click a link. The same trick applies to arrow keys on the physical keyboard, which can also be used to hop between links.
Join Tip3X on Telegram