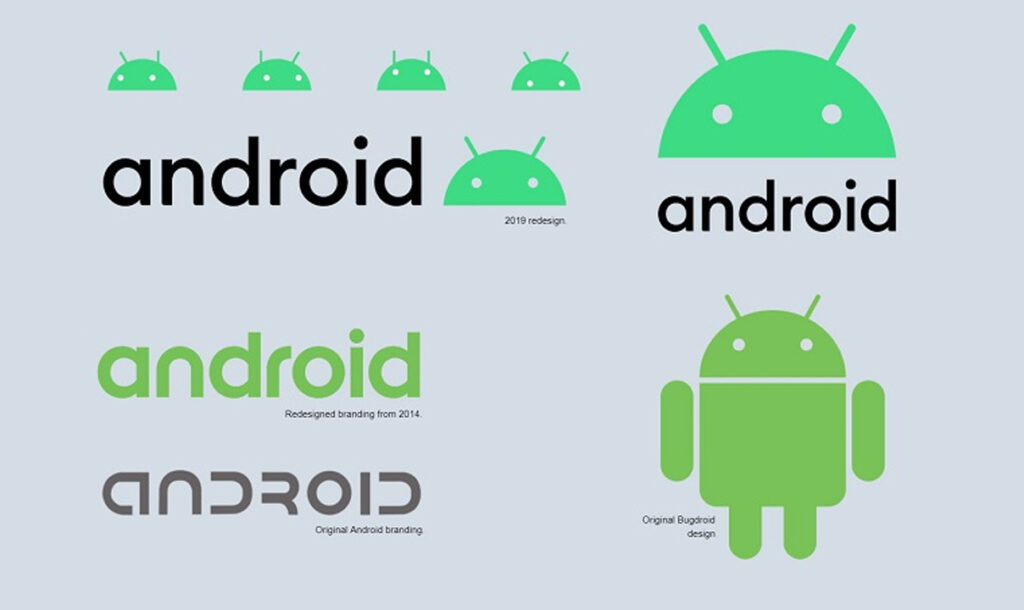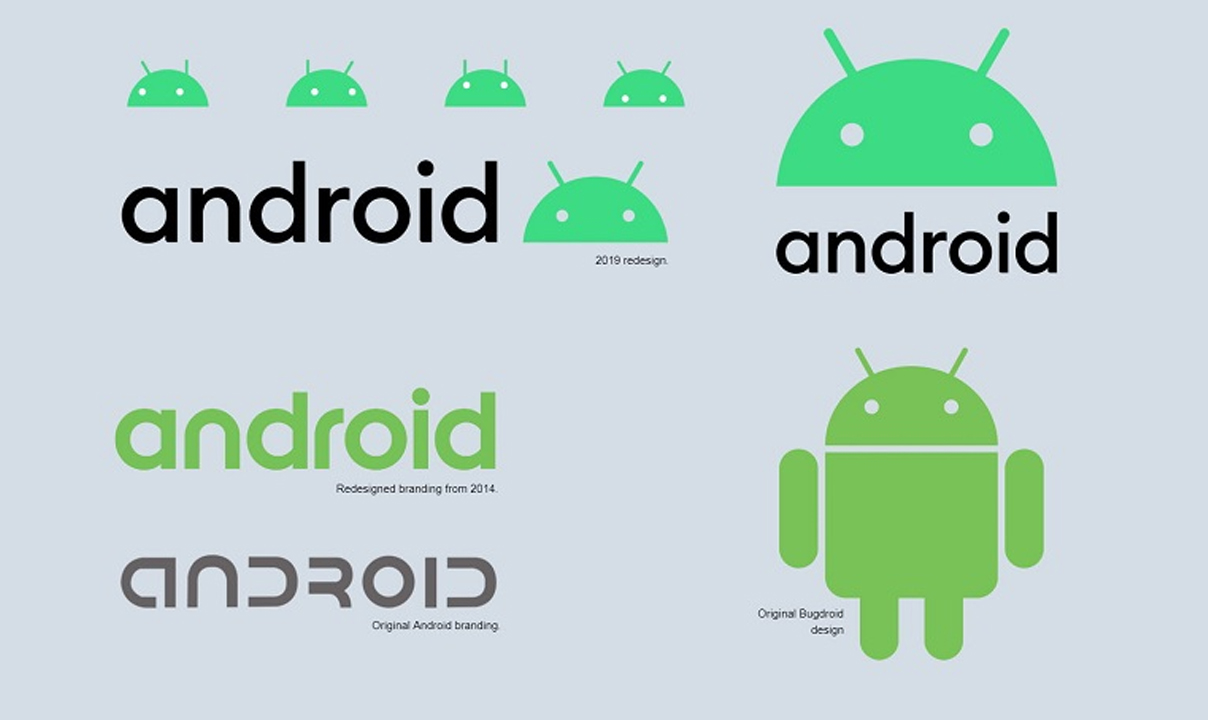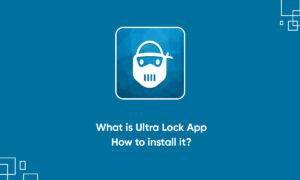If you are an Android user then you might have faced app crashes on your phone at some point in its life. These app crashes show errors like ‘app isn’t responding’ and ‘Unfortunately app has stopped, etc.
Are you also facing such issues on your phone? Don’t worry! I am sharing here a few ways to fix the ‘Unfortunately, the app has stopped error on Android.
Fix Unfortunately App Has Stopped Error on Android
You can try the following fixes if an app installed on your Android phone crashes, won’t open, won’t respond, or isn’t working properly.
1. Restart Your Phone
As mentioned in most of the troubleshooting tips, restarting your smartphone can do wonders most of the time. So if an app is causing trouble, simply restart the phone.
- On most Android phones, pressing the Power button for about 30 seconds will show up some options.
- Tap on Restart.
After that, open that faulty app and see if it works now
2. Force Stop the App
The next thing that you can try in such cases is to force stop the app and then open it again. You can force stop an app through its Settings or your phone’s Settings.
- Open the Settings on your phone
- Go to App & Notifications and tap See all apps.
- Here select the app that is causing the issue.
- On the App info page, tap on Force stop.
Or you can directly tap & hold on to any app icon and go to App info. After force stop, open the app again to see if it works now.
3. Update the App
If force-stopping the app doesn’t work, you can check if the said app has any pending updates. Here’s how to check this:
- On your phone, open the Google Play Store.
- Tap on your profile picture on the top right corner and then select My apps & games.
- Here, it will show apps with available updates.
- If the faulty app’s update is available, tap Update next to it.
We recommend you should tap Update all so that all the apps work well and have the latest features as well.
4. Clear App Cache & Data
Clearing cache and data for any app also works in many cases when it suffers from any such issue. You can clear an app’s cache and data through Settings, and it may vary for different phones.
- Go to Settings > Apps & notifications
- Select the app with the issue and tap on Storage & cache.
- Tap on Clear cache.
- Restart your phone and see if the issue is fixed.
If the issue still continues, you can also clear the data of the app by tapping on Clear data.
Please note that clearing the data may delete some data from some apps so make sure to have the backup of that app data, This is a temporary solution and cached data build-ups again.
5. Uninstall Android System WebView update
Back in March, some Android users faced multiple apps crashing issues. One method that worked for those people involved uninstalling a recent Android System WebView update. Here’s how you can do it on your phone. Note that these steps may vary on different phones.
- Go to Settings and tap Apps & Notifications.
- Here, tap on See all apps and you will see the list of all the installed apps.
- Look for the Android System Web view and tap on it.
- Tap the three dots on the top right corner and then tap on Uninstall updates.
- On the pop-up box, tap OK.
On most Android phones, this should fix the app crashing issue.
Hope you may have fixed the “unfortunately app has stopped” error on Android by following these fixes.
If you tried all the troubleshooting methods above but still have the issue, you can contact Google or the app developer via the app’s page on Play Store.
Join Tip3X on Telegram