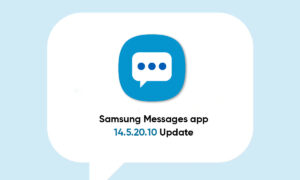Samsung Galaxy S21 series toolbar provides quick access to features of the keyboard. Options may vary by carrier. The keyboard on your phone should be as easy and convenient to use as the keyboard for your computer. The Samsung keyboard gives you plenty of customization options to choose from so that you can make your keyboard your own. Change the layout, the languages it uses, and the size among other options to create your perfect keyboard.
Moreover, the Samsung keyboard has two separate toolbars. One gives you suggestions for predictive text and the other makes it quick and easy to send stickers, emoticons, and gifs. You can swap between them by tapping the icon on the top left of the keyboard.
From the Samsung keyboard, tap Expand toolbar for the following options:
• Emojis: Insert an emoji.
• Stickers: Add illustrated stickers.
• GIFs: Add animated GIFs.
• Voice input: Use Samsung voice input.
• Settings: Access keyboard settings.
• Handwriting: Use your handwriting to enter text (Galaxy S21 Ultra 5G
only).
• Search: Locate specific words or phrases in your conversations.
• Translate: Type words or sentences in the keyboard to translate them
into another language.
• Samsung Pass: Use biometrics for secure access to apps and services.
• Spotify: Add music from Spotify™
.
• YouTube: Add videos from YouTube.
• Clipboard: Access the clipboard.
• Text editing: Use an editing panel to help pinpoint text that you want to
cut, copy, and paste.
• Modes: Select a keyboard layout.
• Keyboard size: Adjust the height and width of the keyboard.
• Bitmoji: Create your own personal emoji and use it in stickers.
• AR Emoji: Create your own personal emoji and use it in stickers you can
share.
• Mojitok: Create your own stickers or insert automatically suggested ones.
Configure the Samsung keyboard
Set customized options for the Samsung keyboard.
From the Samsung keyboard, tap Settings for the following options:
• Languages and types: Set the keyboard type and choose which languages are
available on the keyboard.
To switch between languages, swipe the Space bar left or right.
Start typing
• Predictive text: As you type see suggested words and phrases.
• Suggest emojis: Include emojis when using predictive text.
• Suggest stickers while typing: View recommended stickers while you are
typing.
• Auto replace: Automatically replace what you type with predictive text
recommendations.
• Auto spell check: Underline misspelled words in red and suggest corrections.
• More typing options: Customize additional typing options.
Style and layout
• Keyboard toolbar: View or hide the keyboard toolbar.
• High contrast keyboard: Adjust the size of the Samsung keyboard and change
its colors to increase the contrast between the keys and the background.
• Theme: Choose a theme for your keyboard.
• Mode: Choose between portrait and landscape mode.
• Size and transparency: Adjust the size and transparency of the keyboard.
• Layout: Display numbers and special characters on the keyboard.
• Font size: Drag the slider to adjust the font size.
• Custom symbols: Change the symbol shortcuts on the keyboard.
Other settings
• Swipe, touch, and feedback: Customize gestures and feedback.
• Handwriting: Customize handwriting options (Galaxy S21 Ultra 5G only).
• Select third-party content to use: Enable third-party keyboard features.
• Reset to default settings: Return keyboard to original settings and clear
personalized data.
• About Samsung keyboard: View version and legal information for the
Samsung keyboard.
• Contact us: Contact Samsung support through Samsung Members (if
supported by your carrier).
Use Samsung voice input
- Instead of typing, enter text by speaking.
- From the Samsung keyboard, tap Voice input and speak your text.
Configure Samsung voice input
Set customized options for Samsung voice input.
1. From the Samsung keyboard, tap Voice input.
2. Tap Settings for options.
• Keyboard language: Choose the language for the keyboard.
• Voice input language: Select the language for Samsung voice input.
• Hide offensive words: Hide potentially offensive words with asterisks.
• About Samsung voice input: View version and legal information for Samsung
voice input.