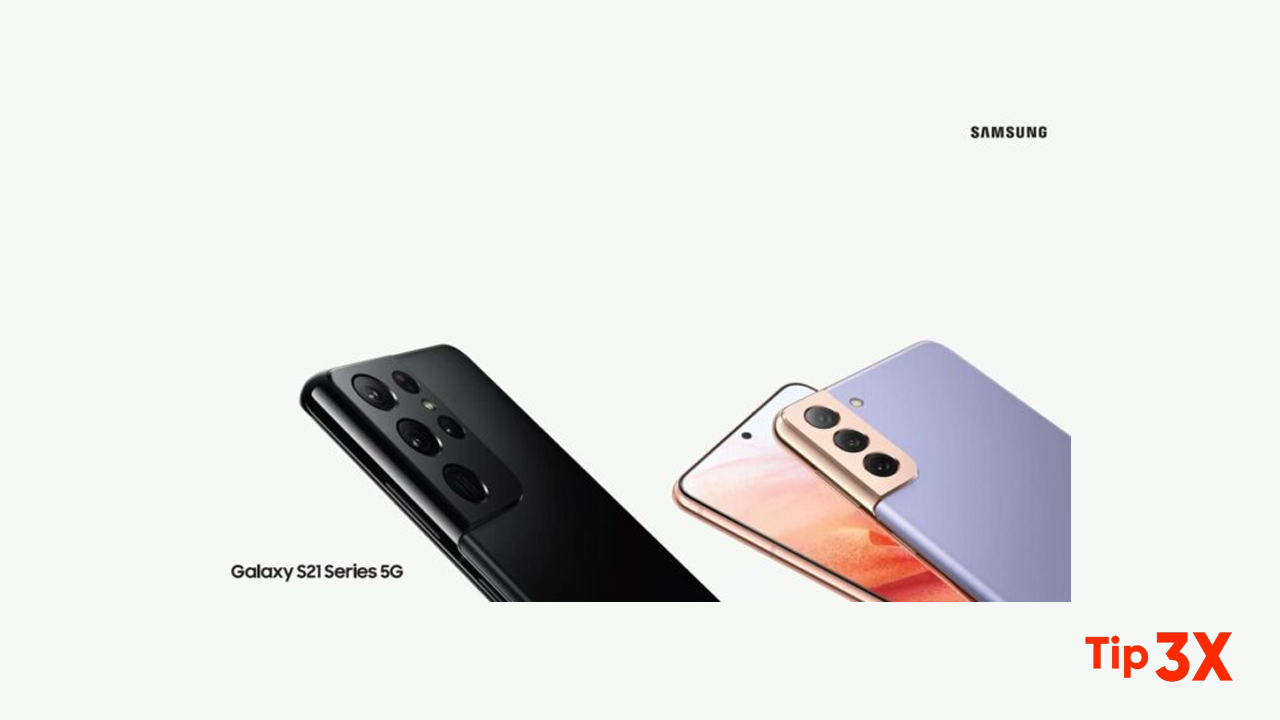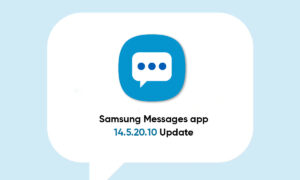There are a variety of security measures to ensure your Galaxy S21 series is safe. One of them is to enable the fingerprint scanner and Face recognition. In this way, no one can enter your phone number. Of course, you can add a password.
By using biometrics to securely unlock your device and log in to accounts. Moreover, you can enable Face recognition to unlock your screen. To use your face to unlock
your device, you must set a pattern, PIN, or password.
Besides, there is another option that is fingerprint recognition to entering passwords in certain apps. You can also use your fingerprint to verify your identity when logging in to your Samsung account. To use your fingerprint to unlock your device, you must set a
pattern, PIN, or password.
Steps:
Face recognition is less secure than Pattern, PIN, or Password. Your device could
be unlocked by someone or something that looks like your image.
• Some conditions may affect face recognition, including wearing glasses, hats,
beards, or heavy make-up.
• When registering your face, ensure that you are in a well-lit area and the camera
lens is clean.
1. From Settings, tap Biometrics and security > Face recognition.
2. Follow the prompts to register your face.
Face recognition management
Customize how face recognition works.
From Settings, tap Biometrics and security > Face recognition.
• Remove face data: Delete existing faces.
• Add alternative look: Enhance face recognition by adding an alternative
appearance.
• Face unlocking: Enable or disable face recognition security.
• Stay on the Lock screen until swipe: When you unlock your device with face
recognition, stay on the Lock screen until you swipe the screen.
• Faster recognition: Turn on for faster face recognition. Turn off to increase
security and make it harder to unlock using an image or video of your
likeness.
• Require open eyes: Facial recognition will only recognize your face when
your eyes are open.
- Brighten screen: Increase the screen brightness temporarily so that your face
can be recognized in dark conditions. - About unlocking with biometrics: Learn additional information about
securing your device with biometrics.
Fingerprint scanner
1. From Settings, tap Biometrics and security > Fingerprints.
2. Follow the prompts to register your fingerprint.
Fingerprint management
Add, delete, and rename fingerprints.
From Settings, tap Biometrics and security > Fingerprints for the following
options:
• The list of registered fingerprints is at the top of this list. You can tap a
fingerprint to remove or rename it.
• Add fingerprint: Simply follow the prompts to register another fingerprint.
• Check added fingerprints: Scan your fingerprint to see if it has been
registered.
Fingerprint verification settings
Use fingerprint recognition to verify your identity in supported apps and actions.
From Settings, tap Biometrics and security > Fingerprints.
• Fingerprint unlock: Use your fingerprint for identification when unlocking
your device.
• Fingerprint always on: Scan your fingerprint even when the screen is off.
• Show icon when the screen is off: Show the fingerprint icon when the screen
is off.
• Show animation when unlocking: Show an animation when you use
fingerprint verification.
• About unlocking with biometrics: Read details on the requirements each
biometric security feature has for using your pattern, PIN, or password as a
backup.
Biometrics settings
Configure your preferences for biometric security options.
From Settings, tap Biometrics and security > More biometrics settings for the
following:
• Show unlock transition effect: Show a transition effect when you use
biometrics to unlock your device.
• Biometrics security patch: View the software version of the biometric security
features.