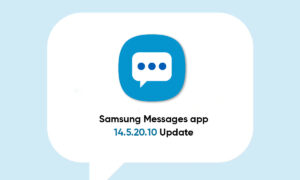Samsung Notes is a convenient app that comes pre-installed on Samsung phones that does just what it says, it lets you take notes. Samsung Notes comes with features such as Auto straighten, Audio Bookmark, and transforming handwritten notes into text that you can copy and paste, to make your note-taking even more efficient.
Samsung Notes allows you to connect via your Samsung Account and sync to your other Samsung devices, including tablets and laptops. So you can continue working on your notes even without your phone.
In this article, we will tell you how you can use some of the basic features in the Notes app on your Samsung Galaxy S22 series.
Join Tip3x on Telegram
What is Samsung Notes? Samsung Notes is an app available on your smartphone that allows you to create new notes, view notes, edit notes, and sync your notes with other Galaxy devices.
It is like having a handy dandy notebook on your phone. That You can use it to write digital or handwritten notes whenever you get an idea and save them for later. You can also insert images or voice recordings into your notes.

How to use the Notes app:
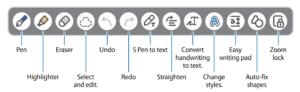
Using the eraser
- When you want to erase handwriting from a note, tap the eraser icon and select an area to erase. Alternatively, select an area while pressing and holding the S Pen button.
- To change the eraser type, tap once more.
- Stroke eraser: Erase the line you select.
- Area eraser: Erase only the area you select. You can adjust the size of the eraser by dragging the size adjustment bar.
- To change the eraser type, tap once more.
Select and Edit:
- On your device open the Samsung Notes, and create a handwritten note. Then in the Handwritten note, tap the select and edit icon and tap it again to change the shape of the selection. After that tap or draw a line around the input to select.
- To move the input to another location, select the input, and then drag it to a new
location. - To change the size of the selection, tap the input and drag a corner of the frame that appears.
- To move the input to another location, select the input, and then drag it to a new
- After that edit the input using the available options.
Converting handwriting to text:
- Tap S pen to text and write on the screen with the S Pen. The handwriting will be replaced with text right away.
- After writing on the screen, tap the Handwriting to text icon. Then the options will appear in the preview window. If you drag it up or down, you can select the handwriting you want. To replace the handwriting with the text, tap Convert.
Straightening content horizontally:
- You can horizontally straighten your handwriting and drawings.
After writing or drawing on the screen, tap the straighten icon.
Changing styles:
- After writing or drawing on the screen, tap the change style icon twice and select a color or line thickness you want. Then, point the S Pen toward where you want to apply the style. When the arrow icon appears, tap where you want to change the style.
Using the easy writing pad:
- Use the easy writing pad to enter your handwriting more easily. On the note composer screen, tap the easy writing pad icon. The input field will be magnified and appear as the easy writing pad.
Automatically fixing shapes:
- Tap the Auto fix shapes icon and draw a shape. Then the shape will be fixed.