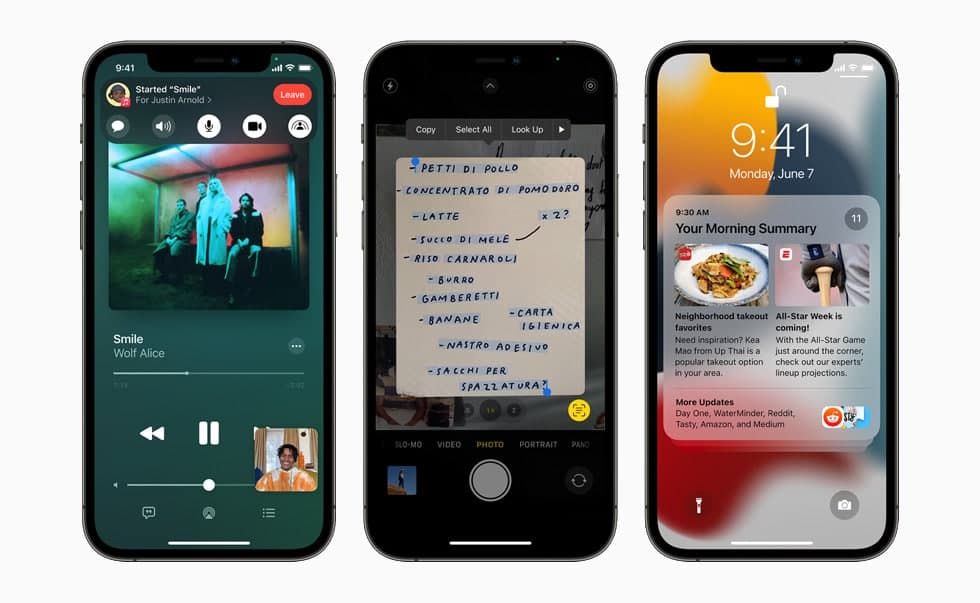We all know the awesome features of the Home app that helps us to control or monitor our smart home with our iOS devices. But that is its basic feature to protect your home and make your life easy. In this article, we will tell you how you can make your life more comfortable by creating a scene in Home on iPhone.
You can use the Home app to make you feel more comfortable by creating a scene. For example, you might define a “Reading” scene that adjusts the lights, plays soft music on HomePod, closes the drapes, and adjusts the thermostat.
For more tips and tricks join us on Telegram
What is the Home app?
The Home app helps you to securely control and automate HomeKit-enabled accessories, such as lights, smart TVs, and thermostats.
When you set up supported security cameras, you can capture video, and receive a notification when a camera recognizes someone at your door or when a package is left at the door. You can also open a compatible lock with a home key, group multiple speakers to play the same audio, and send and receive Intercom messages on supported devices. With Home, you can control any Works with Apple HomeKit accessory using iPhone.
How to create a Scene in Home:
Step1: Tap Home, tap the Add button, then tap Add Scene.
Step2: Tap Custom, enter a name for the scene (such as “Dinner Party” or “Watching TV”), then tap Add Accessories.
Step3: Select the accessories you want this scene to include, then tap Done.
-
- The first accessory you select determines the room the scene is assigned to. If you first select your bedroom lamp, for example, the scene is assigned to your bedroom.
Step4: Set each accessory to the state you want it in when you run the scene.
- For example, for a Reading scene, you could set the bedroom lights to 100 percent, choose a low volume for the HomePod, and set the thermostat to 68 degrees.