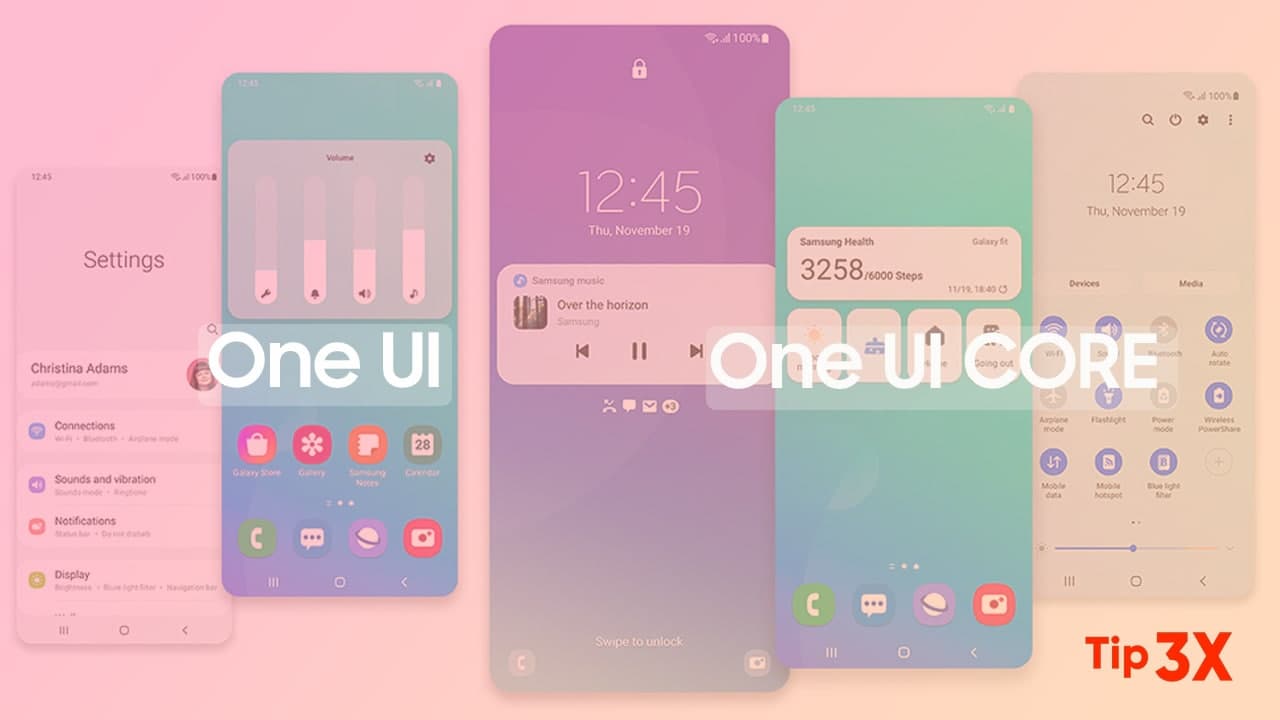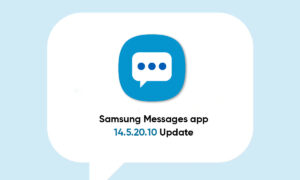Samsung DeX
Samsung DeX lets you connect your phone or tablet to a monitor or TV for a larger and clearer view in desktop mode. It’s also perfect for multitasking or using productivity apps, such as PowerPoint, that are easier to use on a big screen.
You just need to set it up with a compatible DeX accessory. Some phones can even launch DeX wirelessly as well.
Samsung DeX is available on Galaxy S9, S10, S20, S21, Note8, Note9, Note10, Note 20, and Z Fold series phones, and Galaxy Tab S4, S5e, S6, and S7 series tablets.
Note: The following devices, Available screens, and settings may vary by wireless service provider and software version.
How to Enable Dex with a Dex cable or HDMI Cable:
Step1: Connect the USB-C end of the DeX Cable to the phone or tablet, and connect the HDMI end into the monitor.
Step2: Click Continue, and then click Start.
Step3: To use your phone as a touchpad, Swipe down the top of the screen and select the Touchpad Notification.
How to Enable Samsung DeX wirelessly:
Step1: Swipe down the top of the panel and go to the Quick setting panel
Step2: Click on the DeX icon.
Step3: Select the Device TV or Monitor and click Start now.
Step4: Select Allow on your TV or Monitor.
Step5: To use your phone as a touchpad, Swipe down the top of the screen and select the Touchpad Notification.
for more tips and tricks join us on Telegram