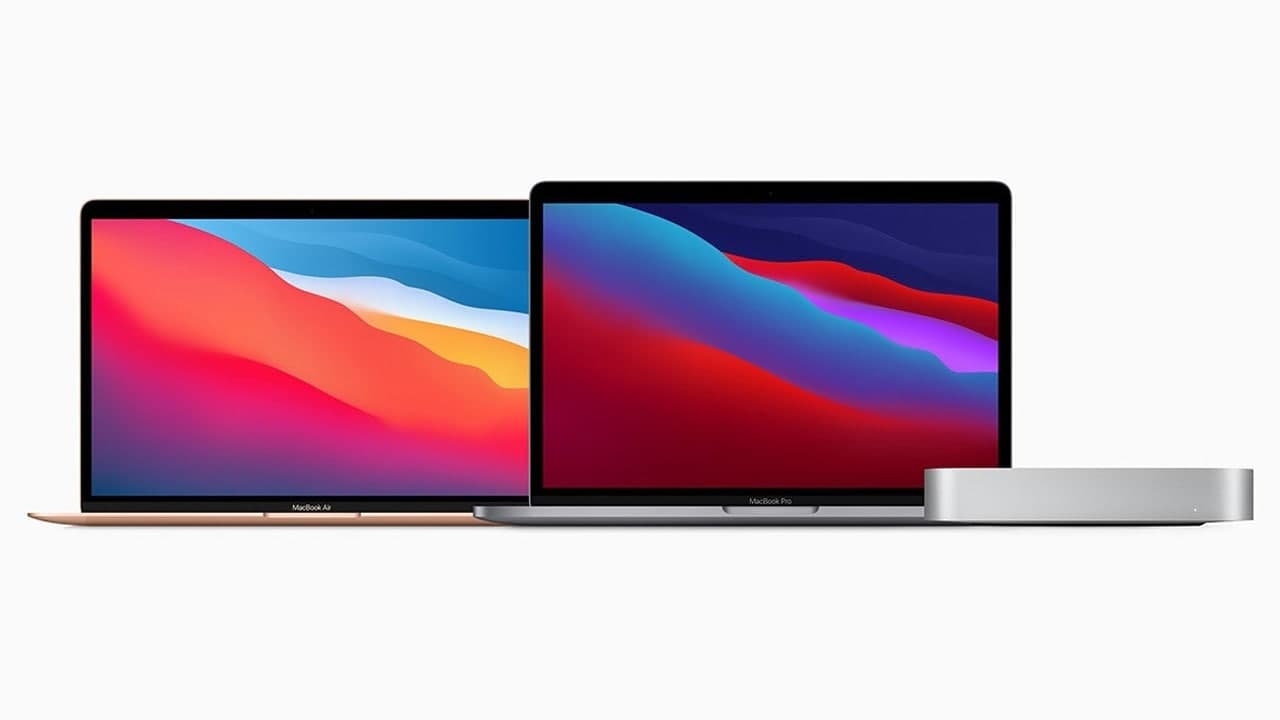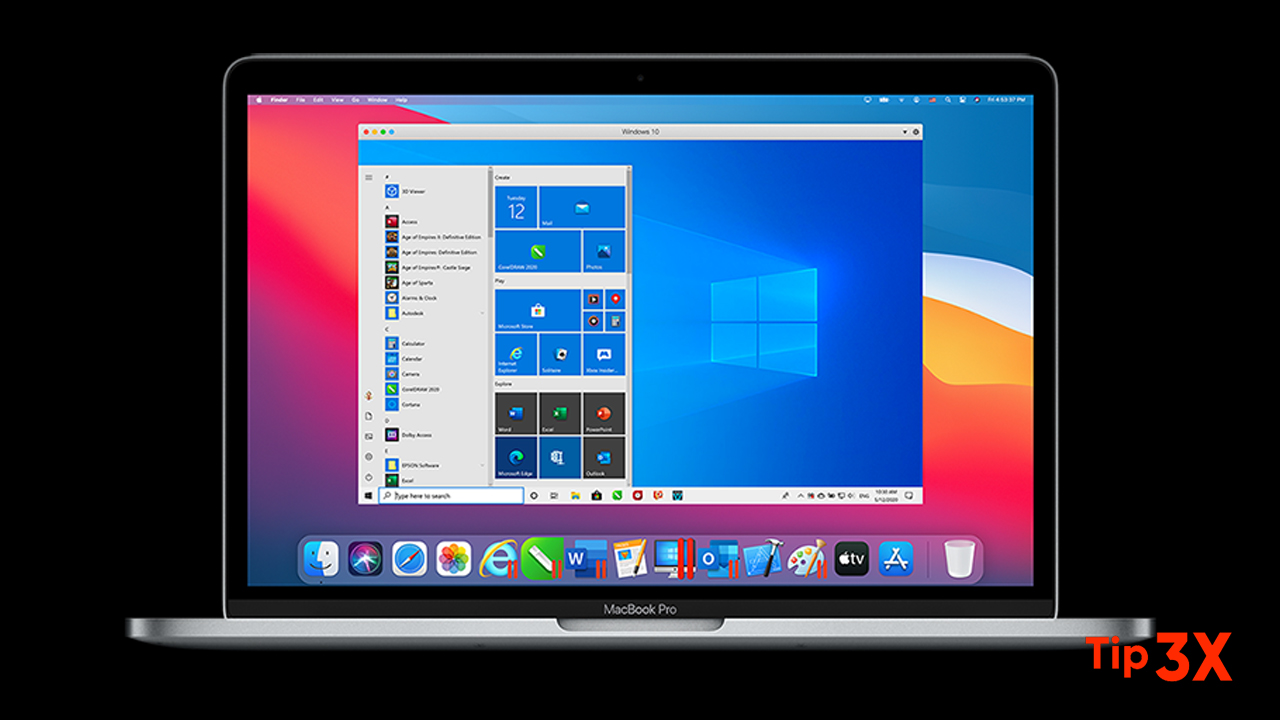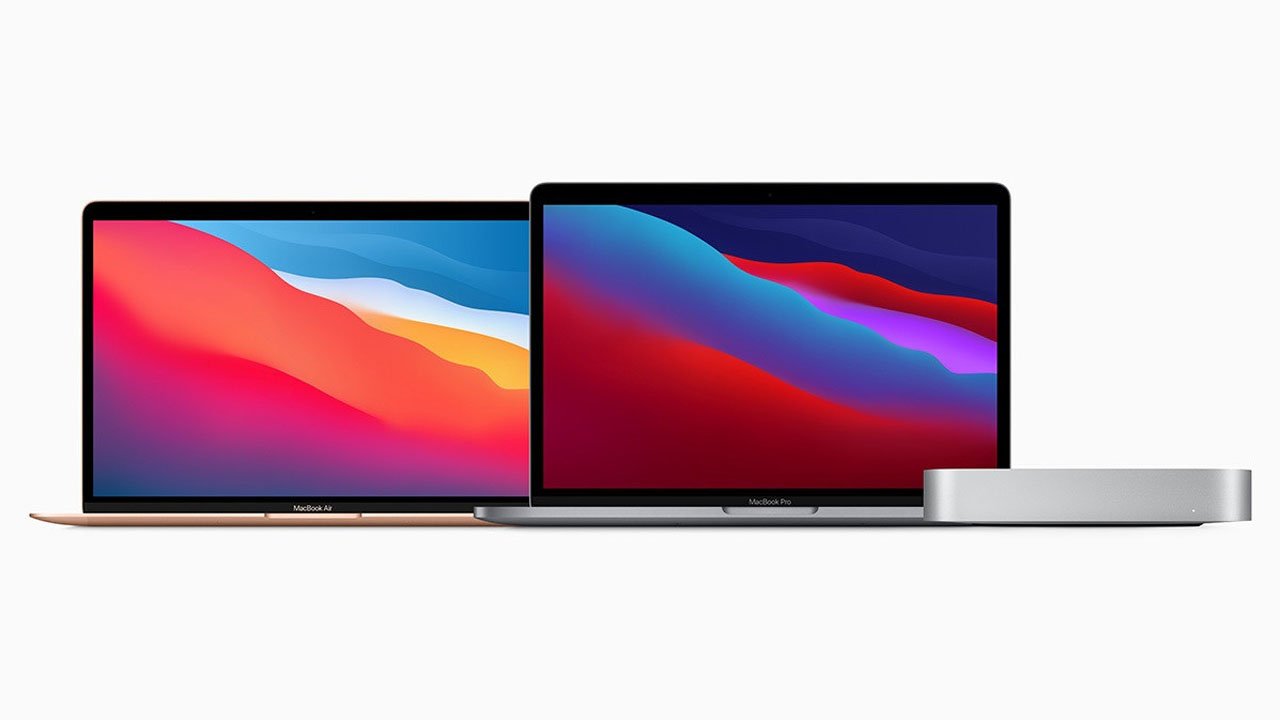When your Mac slows down or starts to behave abnormally, it is most likely that the running application (which may be running in the background) behaves abnormally. If the application is not causing the problem, it is almost certainly a process related to macOS or accessories.
Solving this problem is usually as simple as the elimination process, but to do this, you need to determine which one it is.
How to kill the process using Activity Monitor
Launch Activity Monitor.
- The easiest way to launch Activity Monitor is to press Command and spacebar to call up Spotlight, then start typing Activity Monitor.
- When it appears in Spotlight, hit Return to launch it.
- Alternatively, go to Utilities in the Applications folder and double-click on its icon. Or open Activity Monitor with one click through the iStat Menus app.
View and filter tasks.
- You’ll notice there are five tabs across the top of the Activity Monitor window: CPU, Energy, Memory, Disk, and Network.
- Clicking on any of those tabs organizes processes according to the percentage of the resource they are using.
- So, clicking on CPU lists tasks in the order of how much CPU capacity they’re using.
- By default, processes are ordered starting with the one that’s consuming the most of the resource at the top, so you can quickly see where problems are occurring or likely to occur.
Kill problematic processes.
- When you identify a process that’s causing a problem, either because it’s hogging lots of CPU cycles or memory, or because it’s highlighted in the Activity Monitor as having crashed, you need to kill it.
- To do that, click on the process first and then on the X in the Activity Monitor toolbar. The process will quit and free up the resources it was taking up. If it’s a critical process, it will restart.
Join Tip3X on Telegram