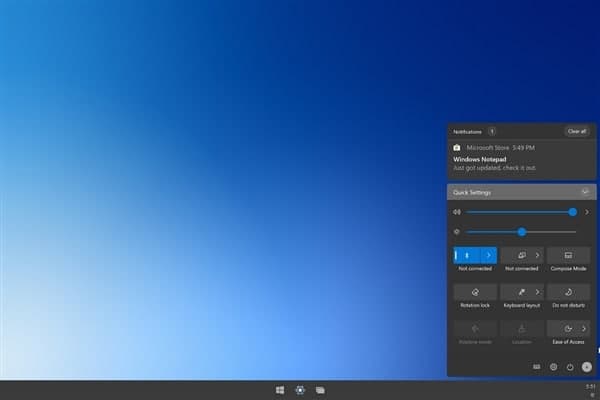The Windows 10 Start Menu introduces a new All Apps section that, by default, lists all of the applications installed on a user’s PC. Although quite similar in name to the “All Programs” list from Windows 7 and earlier, the Windows 10 All Apps list doesn’t function in the same way. It does not allow the user unable to manually add, remove, or rearrange applications directly via the Start Menu.
Thankfully, there’s a workaround that brings some of this functionality back to the user, although it includes some important warnings. That said, here’s how to remove the All Apps list in Windows 10.
Removing Apps from the All Apps List
- To remove a desktop app from the Windows 10 Start Menu’s All Apps list, first head to Start > All Apps and find the app in question. Right-click on its icon and select More > Open File Location
- Of note, you can only right-click on an application itself, and not a folder that the app might reside in. This doesn’t mean that you can’t remove or modify folders in the All Apps list, but you’ll need a specific application icon itself to get to the next step.
- After clicking Open File Location, a new File Explorer window will appear showing you the application shortcut. Depending on whether the app is available to all users or limited to your own user account, you’ll be looking at one of the following directories, respectively.
- Changes made to the contents of these directories will be reflected in the All Apps list. For example, we want to remove Microsoft Access 2016 from our All Apps list, but we don’t necessarily want to uninstall the application. Using the steps above, we can locate the Access 2016 shortcut in the corresponding “Programs” folder and delete it. When we open the Start Menu’s All Apps list again, the entry for Access 2016 will not show.
- You can remove other applications, including folders, from File Explorer to get rid of any unwanted apps that would otherwise clutter up your All Apps list. Note, however, that there are certain system files and entries that you can see in File Explorer but not in your All Apps list. It’s best to leave any entries that don’t show up in the All Apps list alone in case Windows or other applications rely on them.
Join Tip3X on Telegram