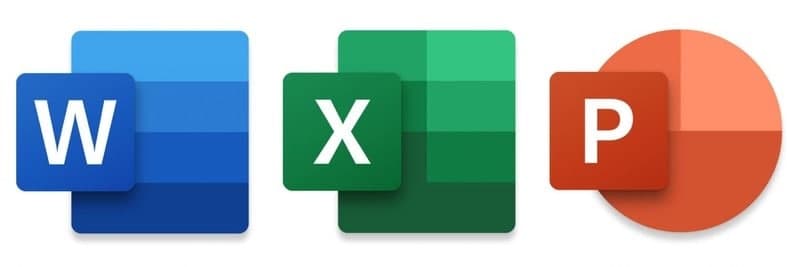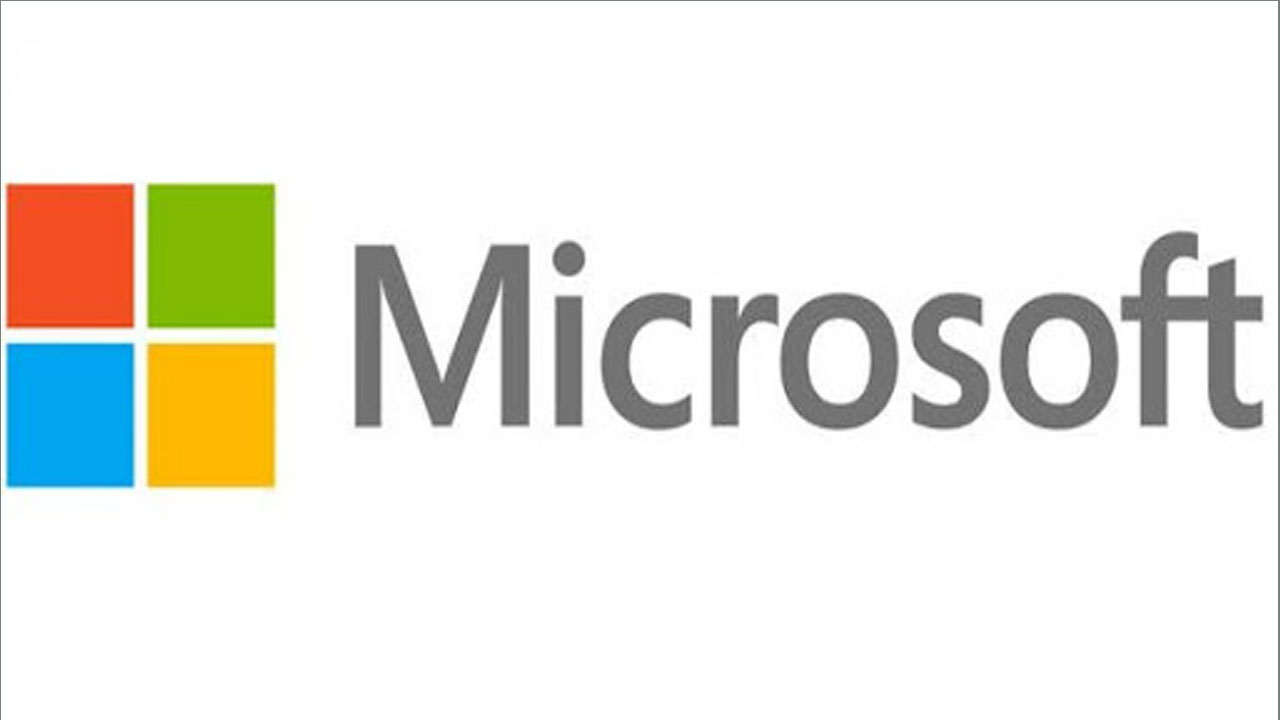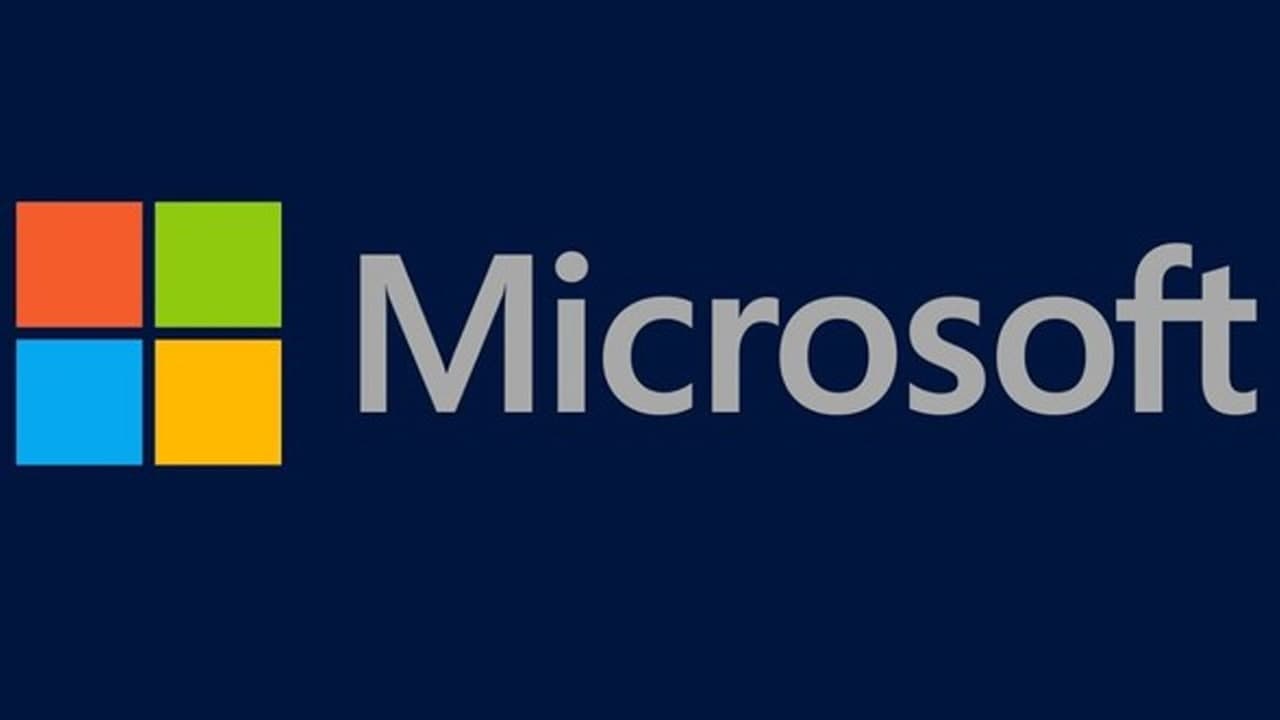It is particularly useful when you are sharing documents with other colleagues because it allows you to see exactly what changes were made, and by whom. In addition, it gives more power to the owner of the document who can accept or reject any changes made to the document.
Digital communications often share Word documents containing website content with colleagues across the University and ask them to use Track Changes to make edits or queries. This allows us to clearly see what edits have been made and greatly speeds up the amount of time we spend editing web pages.
How to use Track Changes
Turn on Track Changes
- Open Microsoft Word.
- Choose the Review tab at the top of the document.
- Either click the Track Changes button (PC) or toggle the Track Changes switch (Mac).
- Make sure that you change ‘Simple Markup’ to ‘All Markup’ from the drop-down bar next to Track Changes.
Edit
Once Track Changes is turned on, you can start editing the document. Any changes you make to the text will be marked by a grey bar on the left side of the changed text.
- When you add text, the added text will be in a different color to the normal text making it easy to spot for reviewers.
- When you reformat text, the type of reformat will be noted in a comment in the right margin of the document.
- You can also comment on pieces of text by selecting New Comment from the Review tab. The comment will appear in the right margin of the document.
Join Tip3X on Telegram