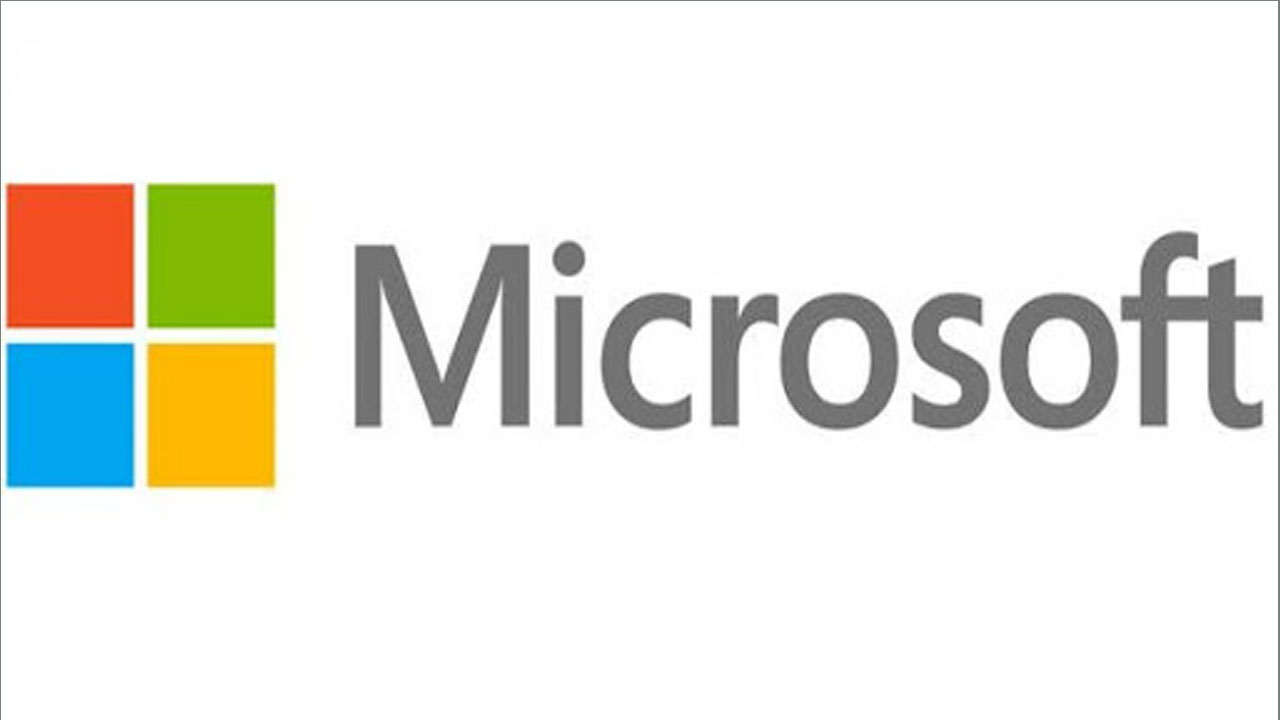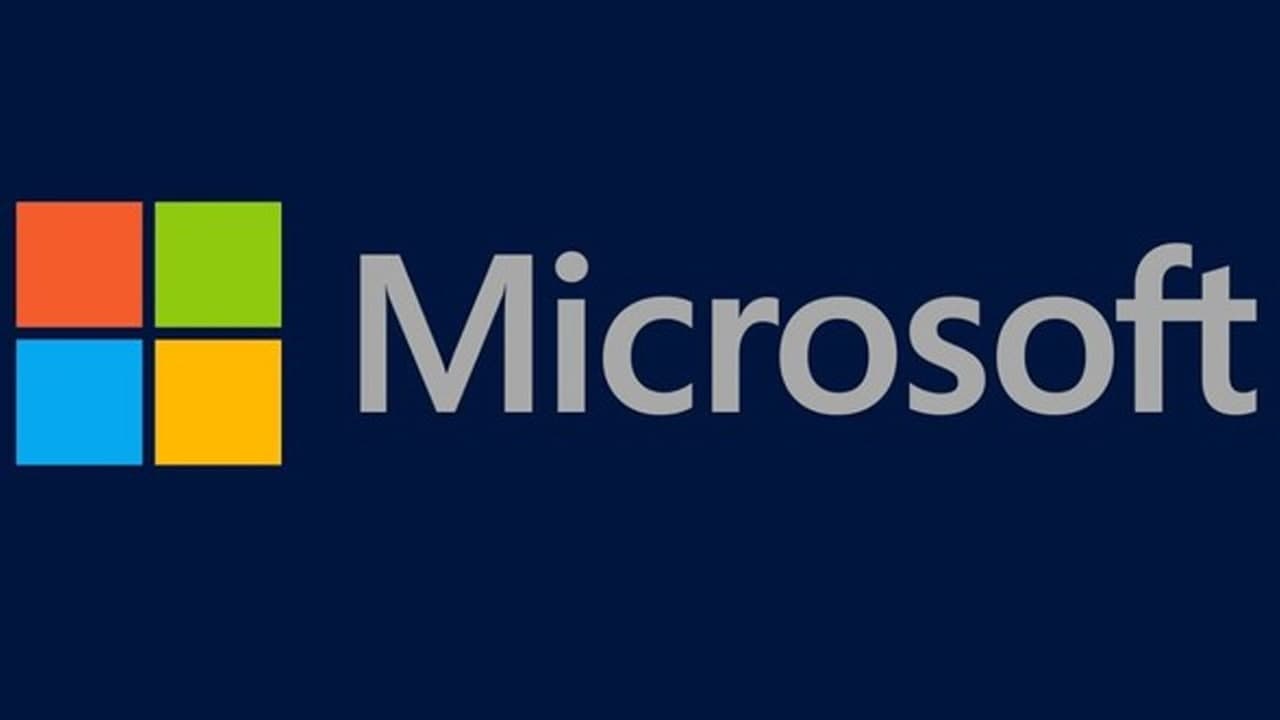We live in a world of checklists and checkboxes, so you sometimes want to include checkboxes in the documents you create for granted.
You can create two different types of checkboxes in Microsoft Word: decorative checkboxes for printing documents (which can be checked in real life with a pen or pencil), and checkboxes that users can check by clicking the mouse Functional checkbox. View the document on the computer.
How to insert a checkbox in Word for printed documents
1. Position the cursor where you want to place the checkbox in your Word document.
2. In the ribbon at the top of the screen, make sure you’re on the “Home” tab and then click the down-arrow beside the Bullets button.
3. In the drop-down menu, click “Define New Bullet.”
4. Click “Symbol.”
5. In the Symbol dialog box, find a symbol that looks like a checkbox. There are a number of options to choose from, but here’s a good choice: In the “Font” drop-down, choose “Wingdings 2” and then in the “Character code” field, enter “163.” If you like this option, click “OK.”
6. Click “OK” again to close the other open window.
7. The checkbox will now be added to your document.
To add more checkboxes, just use the Bullet button and it’ll be inserted automatically (to get your usual bullet back, click the down-arrow next to the Bullet button and choose the symbol you prefer). In the future, you can choose either the usual bullet or the checkbox from the menu without needing to select it from the “Define New Bullet” dialog box.
Join Tip3X on Telegram