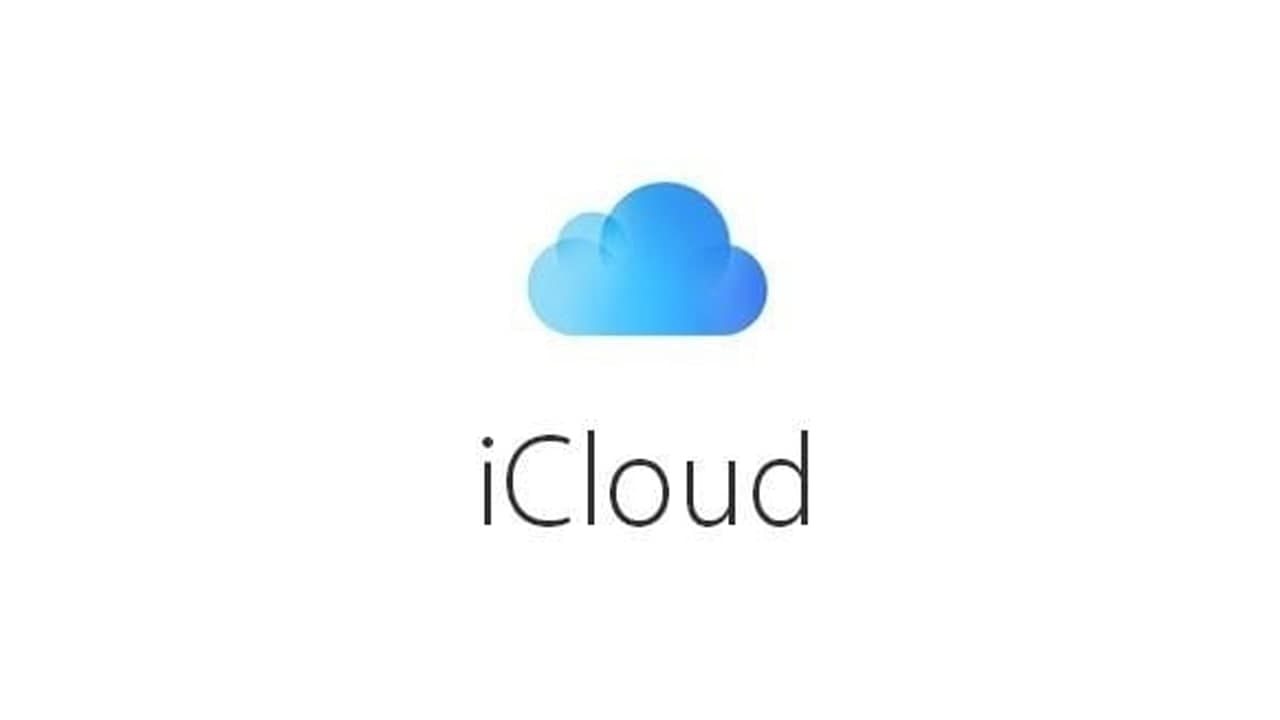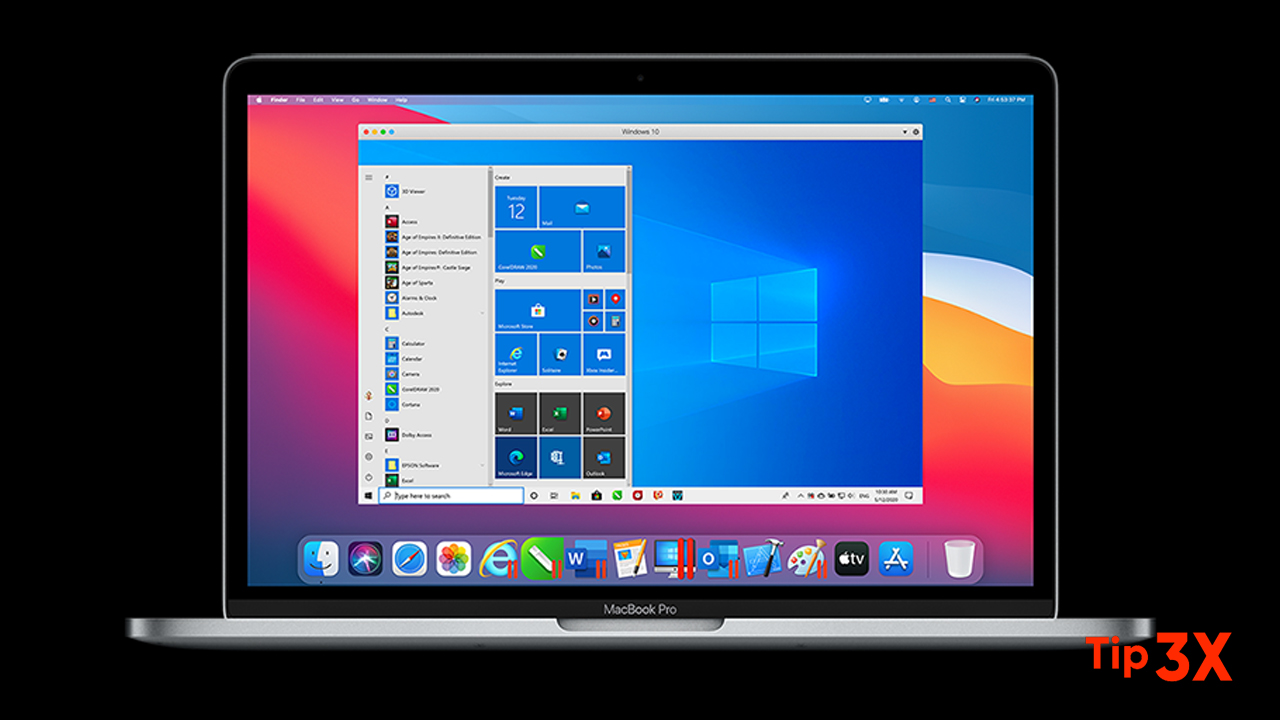When importing photos from your camera or SD card via AutoPlay dialog using the Photos app, many sub-folders (month and year-wise) are created in the destination folder, which may not be what you wanted.
The mobile phones and cameras also may store your photos in many subfolders under the DCIM folder.
For instance, in Apple iPhone, your photos and videos are stored in the 100APPLE folder under DCIM. The 100APPLE folder contains IMG_0001.JPG to IMG_0999.JPG. If you have more images or videos, then they’re stored in the 101APPLE, 102APPLE directory, and so forth. If you’re using iCloud to store photos and videos, you’ll also see the folders namely, 100CLOUD, 101CLOUD, and so on.
Method 1: Using Command-line
- Open a Command Prompt window.
- Run the following commands, one by one, and press ENTER after each line:
- md”d:\all snaps”
cd /d “d:\vacation snaps\2016”
for /r %d in (*) do copy “%d” “d:\all snaps\”
This recursively copies all files in the d:\vacation snaps\2016\ folder to the d:\all snaps\ folder. To move the files, replace the copy with a move
If a file of the same name exists in the destination, you’ll be asked if you want to overwrite or skip the file.
Method 2: Using the Libraries feature in Windows
The Libraries feature, first introduced in Windows 7, is also available in subsequent versions, including Windows 10. Libraries are virtual containers for users’ content. A library can contain files and folders stored on the local computer or in a remote storage location. Windows libraries are similar to “Saved Search” and are backed by full content search and rich metadata.
Under each folder, we have several photos imported from the camera. To flatten the Camera directory structure and consolidate all images in a single folder, follow these steps:
- Open the top-most folder (i.e., Photos) whose structure you want to flatten.
- From the File menu, click Options. Click the View tab
- Enable Show hidden files, folders, and drives
- Uncheck Hide protected operating system files (Recommended)
- Click OK.
- Right-click on the parent directory (i.e., Camera in this example), and click Include in library → Create new library.
- In the left pane of File Explorer, expand Libraries and select the newly created library.
- By default, the items in libraries are arranged by Folders. To have an aggregated view of files in that directory structure (and hide the folders), right-click an empty area in the library and click Arrange by → Name
- Select the Home tab.
- Click Select all in the ribbon, or press Ctrl + A to select all the files in the library view.
- Click on the Move To or the Copy To button, as per your requirement.
- Select the destination folder to copy/move the files to, and click Move (or Copy)
- Delete the Camera library if you no longer need it.
Join Tip3X on Telegram