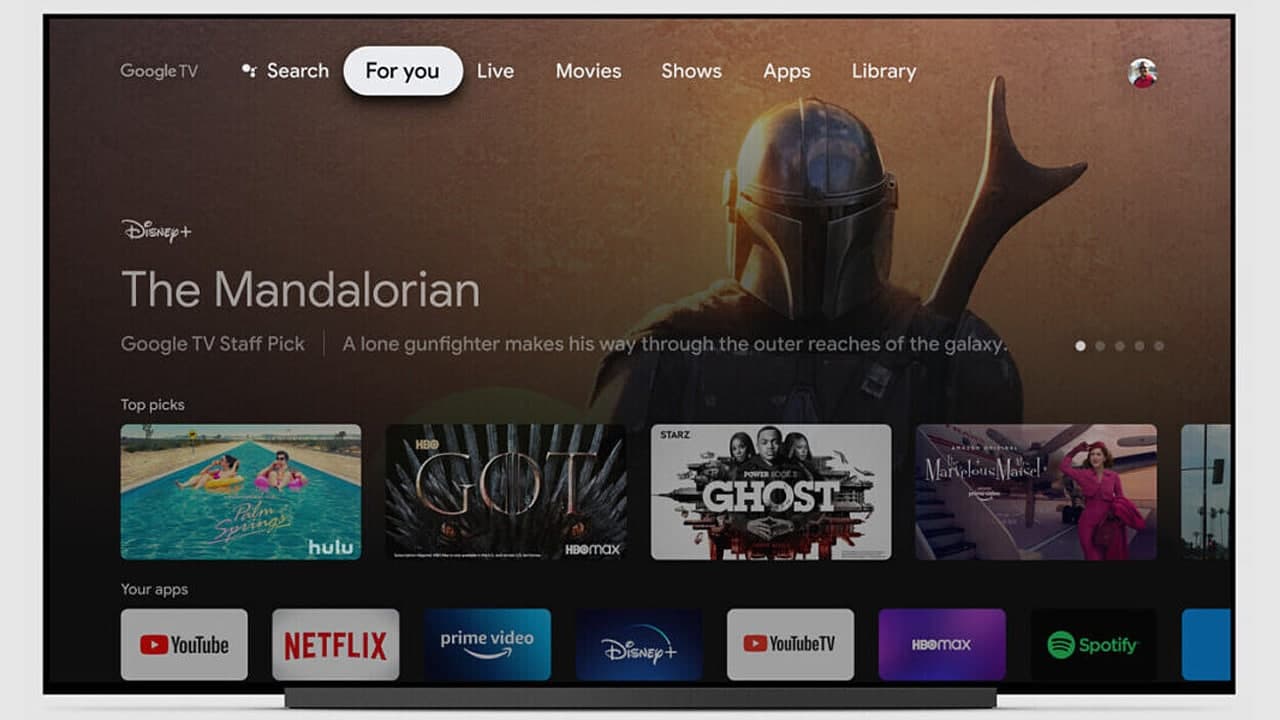An Android TV Box, or Android Box, is a device that runs the Android operating system. It’s pretty useless on its own, but when paired with a piece of hardware (like a screen) you get access to the same system that currently runs Android phones, tablets, screens, and computers around the world.
When it comes to digital signage you can use any screen to get started. No investment in fancy hardware or expensive specs needed. If you already have an Android TV, great. You’re ready to get started instantly by downloading ScreenCloud from the Google Play App Store.
How to setup ScreenCloud on your Android TV Box
1. Connect your Android TV Box to your digital screen
Use an HDMI cable to connect your Android TV Box to the back of your digital screen. Plugin the power cable to your Android Box and plug the other end into the mains.
2. Turn on your Android Box and set WiFi up
Turn on your Android TV Box and connect your TV to WiFi. This should come up automatically and allow you to choose your network.
3. Download the ScreenCloud app from Google Play
Open Google Play from the home screen of your TV. This will either look like the shopping bag with the colored triangle or the newer triangle on its own.
4. Pair your Android TV Box with ScreenCloud
Once downloaded, launch the app on your TV and make a note of the pairing code that comes up. This is what you’ll use to match up your Android Box and your web-based ScreenCloud account.
5. Set up your ScreenCloud account
Once you have your pairing code you’re ready to go to screencloud.com/getstarted on your laptop or PC and sign up for a free trial. If you already have a ScreenCloud account you can log in now.
Once you’re in, navigate to the “Screens” section. This is where you’ll enter the pairing code to connect your TV screen (and Android TV Box) to the account where you’ll manage your content.
Join Tip3X on Telegram