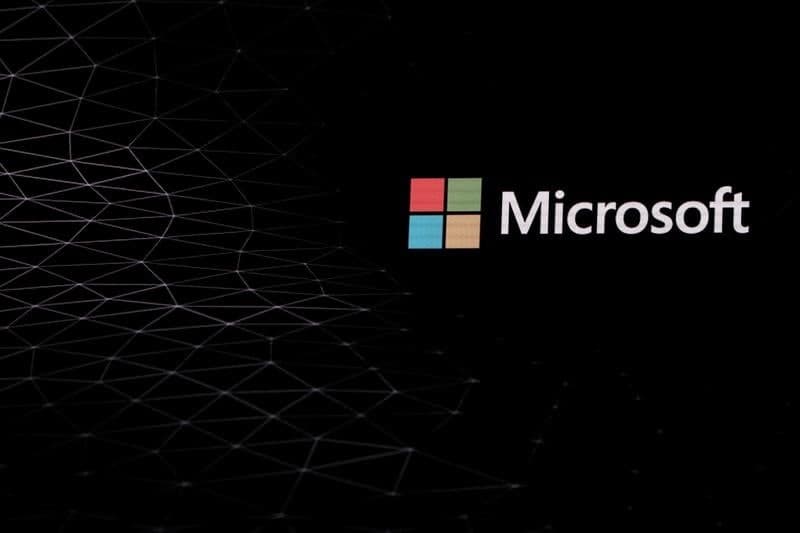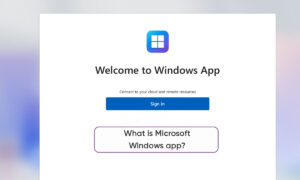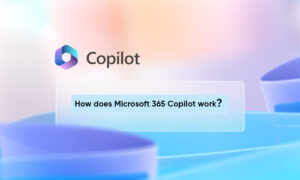PowerPoint Designer, also known as PowerPoint Design Ideas, is a feature in the latest version of Microsoft PowerPoint. It uses artificial intelligence to help you choose attractive and relevant layouts, drawings, and designs.
Moreover, it appears in the pane on the right side of the screen and keeps reminding you of the presence of slides. This feature can help improve your PowerPoint decks in three important ways.
- Design schemes. PowerPoint Designer can suggest a variety of design schemes for your deck that carry across each slide. There are a lot of options to choose from, so your deck won’t look like a “cookie-cutter” slideshow.
- Attractive slide layout options. The feature can analyze each slide and make suggestions for better ways to present your text and graphics. For example, it can convert a list of dates into a timeline, or take a bulleted list and display it as SmartArt.
- Illustration suggestions. PowerPoint Designer’s AI engine reviews the text in your slides for keywords and suggests illustrations and other graphics that reflect your intent. It can rapidly create a visual theme for your slides with just a click that would otherwise be very time- and research-intensive.
How to get PowerPoint Designer
PowerPoint Designer is integrated into the Microsoft PowerPoint desktop app and doesn’t need to be installed. It’s available if you are a subscriber to Microsoft 365.
If you have a Microsoft 365 subscription, here’s how to enable the feature:
- In the PowerPoint desktop app, click “File,” and then click “Options.”
- In the “PowerPoint Options” dialog box, make sure you’re on the “General” tab and then find PowerPoint Designer. Click both checkboxes to enable the feature’s ability to make suggestions.
- Click “OK” to close the “Options” window.
- If the Design Ideas pane isn’t open, click “Design” in the ribbon and then click “Design Ideas” in the Design ribbon. The pane should now appear.
Join Tip3X on Telegram