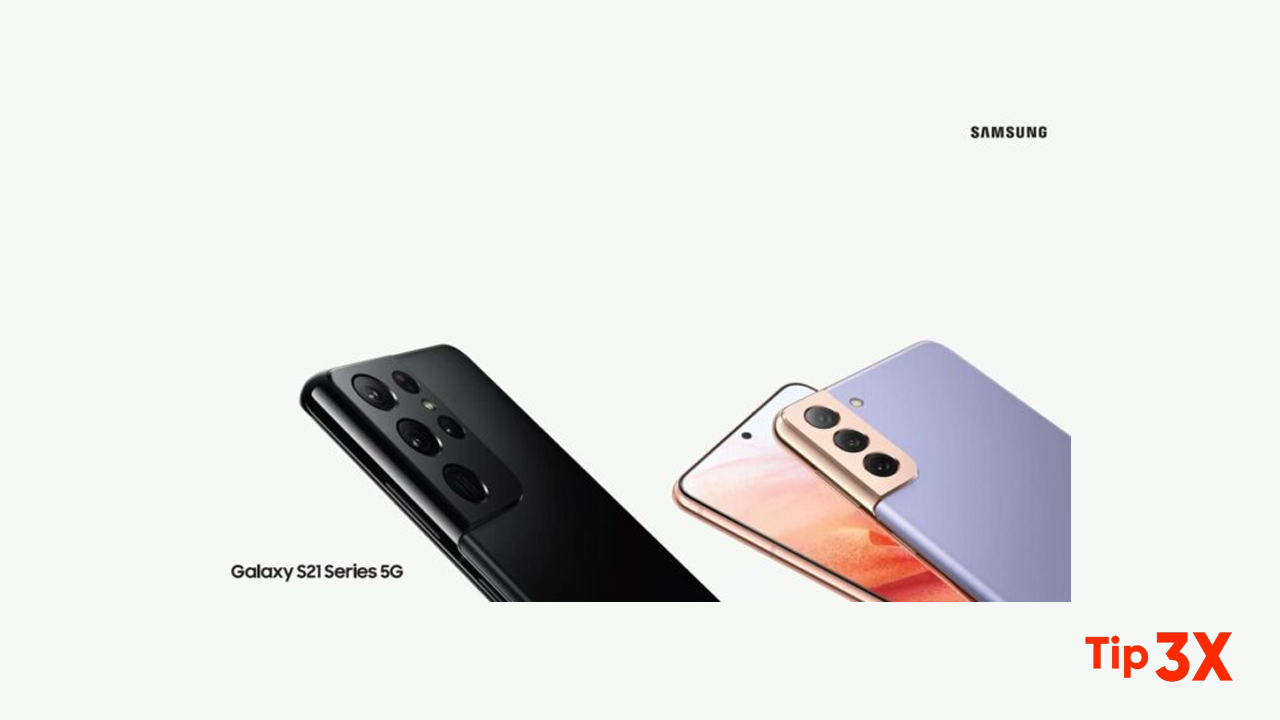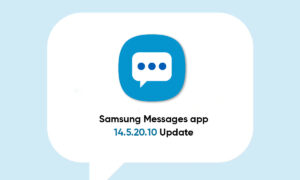The Galaxy S21 series starts directly on Android 11, and with Samsung’s recent commitment to 3 major operating system updates, this means that your new Galaxy S21/+/Ultra is eligible for Android 14 in 2023.
Samsung provides S-Pen support for the new Samsung Galaxy S21 Ultra. Most of these features are available on older Note devices. S pen has many basic functions. These functions basically work all the time, and you can turn them on and off in the settings menu.
Moreover, access signature S Pen features from any screen, including Smart select, Screen write, and Samsung Notes.
Steps:
1. Tap the Air command or hold the S Pen near the screen so that the pointer appears, and then press the S Pen button once.
2. Tap an option:
• Create note: Launch a new note in the Samsung Notes app.
• View all notes: Launch the Samsung Notes app and view a listing of the notes you have created.
- Smart select: Draw around an area of the screen to collect it in the
Gallery app. - Screen write: Capture screenshots and write or draw on them.
- Live messages: Create a short animated message by drawing or writing
with the S Pen. - AR Doodle: Draw interactive doodles using the AR camera feature.
- Translate: Hover the S Pen over a word to see it translated into another
language and listen to its pronunciation. - PENUP: Use the S Pen to draw, color, edit, and share live drawings.
- Add shortcuts: Add more apps or functions to the Air command menu.
- Settings: Customize Air command by configuring the app.
- Create note
Launch a new note directly in the Samsung Notes app. For more information, see
Samsung Notes. - Tap Air command > Create note.
- View all notes
Launch the Samsung Notes app and view a listing of the notes you have created. - Tap Air command > View all notes.
- Smart select
The Smart select feature allows you to copy content from any screen. You can then
add it to your Gallery app or share it with your contacts.
1. Tap Air command > Smart select.
2. Tap a shape in the menu, and then drag the S Pen to select content. The
following options appear:
• Extract text: Identify and extract text from the selected content.
• Pin to screen: Place a shortcut to the collected content on a Home screen.
• Auto select: Allow Smart select to automatically select content to extract. - Draw: Draw on the captured content.
- Share: Choose a sharing method to share your content.
3. Tap Save.
Screen write
Screen write allows you to capture screenshots and write or draw on them.
1. Tap Air command > Screen write.
2. The current screen is captured, and a pen tool appears. The following editing
tools are provided:
• Crop: Drag the edges of the screen to crop the captured content.
• Pen type: Draw on the screenshot. Tap the Pen icon a second time to change
the pen tip, size, and color.
• Eraser: Erase the writing or drawings on the screenshot.
• Undo: Reverse the last action.
• Redo: Repeat the last action that was undone.
• Share: Choose a sharing method to share your content.
3. Tap Save. The content is saved to the Gallery app.