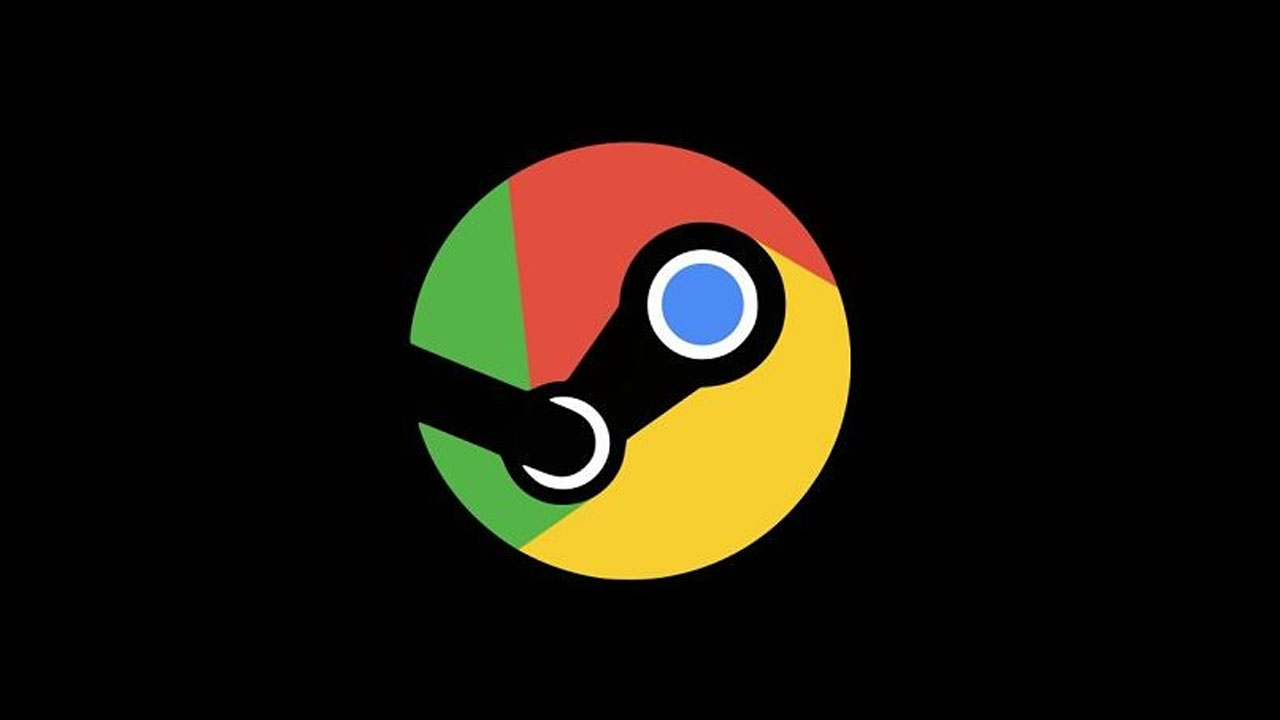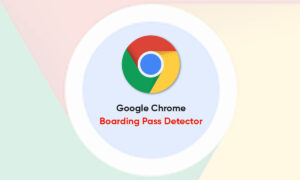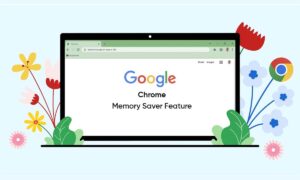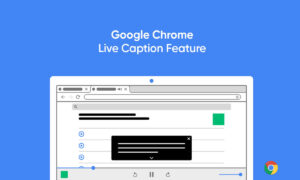Many people believe that Google Chrome on Android is popular because it is pre-loaded by default. Therefore, you can imagine millions of users using Chrome for browsing activities. However, if Chrome stops working or crashes randomly, do you consider switching to a new browser? Well, you shouldn’t. You can fix the Google Chrome browser crash on Android through the solutions in this article at any time.
This can be annoying when you open the Chrome browser on Android and unfortunately, Chrome has stopped the error on that device. Of course, the easiest way is to try the Google Chrome browser options from the Play Store, such as Microsoft Edge or Firefox. However, if you want to use Chrome, please continue reading to solve the Chrome Crash issue on Android.
1. REBOOT YOUR PHONE
To solve this problem, the most basic thing to do first is to restart the device. Restarting the device will clear some temporary files and fix many major issues on the device, which can help restart your device and Chrome. In addition, many modern Android phones equipped with Android versions have a permanent battery life beyond imagination.
This is not a panacea, but it is the simplest option currently available.
Step 1: Simply click on the Power button right side of the device and hold it for few seconds.
Step 2: You will get a popup screen with different options.
Step 3: Now click on the “Reboot” option.
Your device will now start to restart. You may need to press and hold this button for three to five seconds before returning the power to the device. After powering on the device, please check once the error message you filled in has been resolved. If not, please proceed to the next solution.
2. CLOSE IRRELEVANT TABS
Almost every user has the habit of opening many tabs for their daily work. But routines sometimes put you at risk because you can open multiple tabs at once and start receiving error messages.
Keeping all tabs open will reduce the performance of your phone, because Chrome may use up most of the RAM on your device. Therefore, to solve this situation, just close unnecessary tabs, exit the application, and start again.
3. RESET CACHE DATA
Chrome cache may be the culprit of the error message, so you should deal with it. Some files may become corrupted and cause problems, so it is very important to clear the data and cache of the Chrome browser.
Please follow the steps below to prevent Chrome from crashing into Android issues.
Step 1: Go to Settings > Apps > Download > Google Chrome.
Step 2: Click on Google Chrome and you can see two options- Clear Storage and Clear Cache.
Step 3: First, tap on Clear Data to clear all stored data from the browser, and then click on Clear Cache to remove cache files.
Now it’s time to see if the same error message is popping again.
4. UNLOAD APPS FROM THE BACKGROUND
Many mobile phones have an Android version with system-level optimization features that can detect and stop resource-poor applications running in the background. However, some third-party skins can reverse this behavior and allow the application to run in the background for a true multitasking experience. It sounds good, but it consumes more memory and makes your phone sluggish.
Therefore, when you open or use the Chrome browser, it may crash or become unresponsive. You should open the multitasking menu on your device and then close unnecessary applications from the list.
5. DISABLE GOOGLE CHROME
You can reinstall the Google Chrome App to fix bugs and issues regarding the browser.
Step 1: Go to Settings > Apps > Download
Step 2: Look for the Chrome app and click on it. After that, tap on Disable and hit the OK button.
Step 3: After disabling, now it’s time to install it again.
Step 4: Go to Google Play Store > search tab, type Google Chrome.
Step 5: Then install the latest update for Chrome and use it.
Hopefully, now Chrome browser will not throw any error messages.
6. APPLY SYSTEM UPDATES
Google Chrome keeps crashing on your device, which may be due to an incompatibility between the latest app version and an older Android version running on your phone. You can download and install the latest system updates, including security patches, on your phone.
Open the Settings app and update your phone to the latest Android version.
7. TRY CHROME ALTERNATIVES
If none of the above solutions work, you need to use Google Chrome from another browser (such as Microsoft Edge, Brave, Opera, Firefox, or Play Store) to use Samsung Internet.
START USING CHROME AGAIN
The Google Chrome browser crash on Android is very troublesome because it is an integral part of the operating system. Complete the above steps and fix the Chrome crash on Android. Which technique is useful for you? Dismiss the prompt in the comments section below.