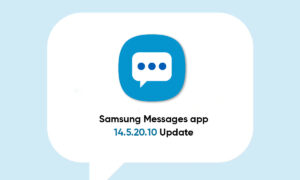The New Samsung Galaxy S22 series smartphone is equipped with Android 12 based One UI 4.1 comes loaded with a lot of features and apps such as Samsung Pay, Samsung Health, Samsung Dex, Wireless power-sharing, Samsung Notes, and more. Among all of these amazing apps and features, the Notes app happens to be the most common and useful in your day-to-day work.
Join tip3x on Telegram
The Notes app allows you to quickly jot down quick thoughts or organize detailed information with checklists, images, weblinks, scanned documents, handwritten notes, and sketches. It helps you to write, draw, and highlight in a variety of styles and colors with the S Pen. And also allows you to add photos and voice memos, and save your notes with searchable tags.
In the previous two articles, we told you how you can create and delete notes in the Notes app. Now in this article, we will tell you how you can use the brush in the Notes app on your Samsung Galaxy S22 series smartphone.

Before moving to the tip let us tell you about the use of the brush in the Notes app. While creating notes the Notes app allows you to draw and create diagrams with the help of a brush to make your notes more detailed and refined. You can choose from a variety of brushes with different shapes and sizes. and can also choose from a wide variety of colors to make your drawing colorful and interesting.
How to use Brush in the Notes app:
- On your device, open the Notes app, then tap new notes. In the new note tap the drawing icon to start drawing. Then select from a range of pen types and adjust the pen thickness. After that Pick a color from preloaded colors or choose from the color wheel. Once you have completed your drawing, tap on Done.
- After saving the drawing choose from the following:
-
-
- Tap the PENUP icon: Share artwork straight to PENUP.
- Tap Eraser icon: Erase and mistakes.
- Tap Undo icon: Undo your most recent action.
- Tap Redo icon: Redo an action that was undone.
- Tap the PENUP icon: Share artwork straight to PENUP.
-