Samsung has recently launched its new Galaxy S22 smartphone series equipped with Android 12 based One UI 4.1. It comes with a lot of amazing features, apps, and services. And there are a bunch of features that you can access from the Quick setting panels on your smartphone. In this article, we will tell you how you can use the Quick settings panel on your Samsung Galaxy S22.
Join Tip3x on Telegram
What is the Quick Settings Panel?
The Quick setting panel provides quick access to device functions. You can find and change your settings from any screen on your phone with Quick Settings. To get to the settings you change often, you can add or move them to Quick Settings.
The icons below show the most common settings available in Quick Settings. Icon colors change when enabled and disabled. Other settings may be available on your device.
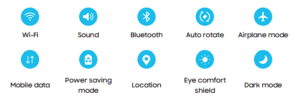
How to use the Quick Settings Panel:
Step 1: Swipe down with two fingers from the top of the screen to display Quick settings.
Step 2: Tap a quick setting icon to turn it on or off.
-
-
- Touch and hold a quick setting icon to open the setting.
-
Step 3: Swipe downwards on the notification panel to view more buttons.
Step 4: To add more buttons, tap add.
Quick settings options
The following options are available in Quick Settings.
- Finder search: search the device.
- Power off: Power off, Emergency mode, and Restart options.
- Open settings: Quickly access the device’s settings menu.
- More options: Reorder Quick settings or change the button layout.
- Devices: Control other devices when supported apps like SmartThings or Google Home is installed.
-
- Open the notification panel and tap Device control. Nearby connected devices and SmartThings devices and scenes will appear.
- Select a nearby device or a SmartThings device to control it or select a scene to launch it.
-
- Media: Access the Media panel and control playback of connected audio and video devices.
-
- Open the notification panel and tap Media output.
- Tap the icons on the controller to control the playback.
-
- Brightness slider: Drag to adjust the screen brightness














