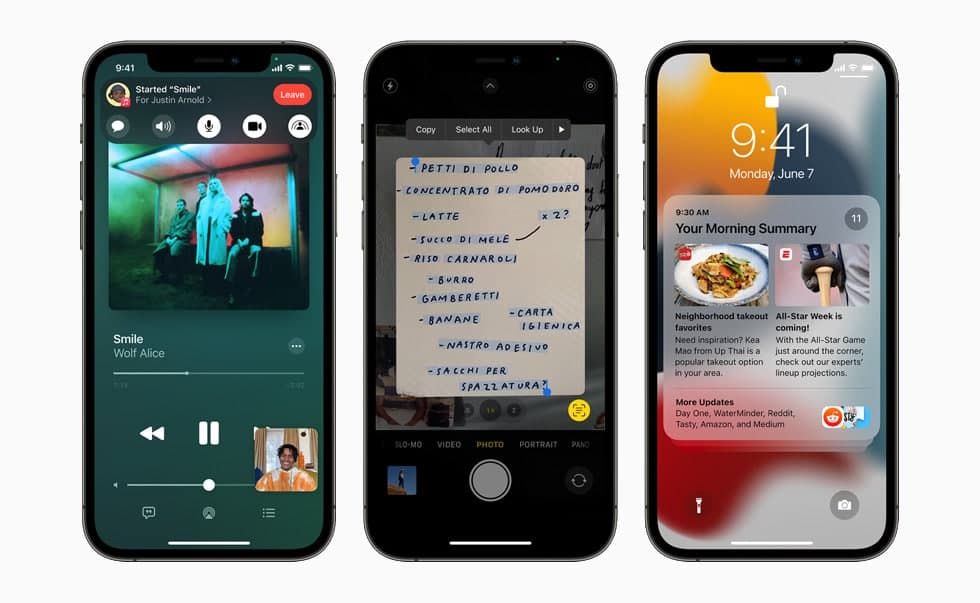You can make your life more easy and accessible by controlling all of your home appliances with the Home app on your iPhone.The first time you open the Home app, the setup assistant helps you create a home, where you can add accessories and define rooms. In this article, we will tell you how you can change an accessory’s room assignment on the Home app.
For more tips and tricks join us on Telegram
What is the Home app?
The Home app helps you to securely control and automate HomeKit-enabled accessories, such as lights, smart TVs, and thermostats.
When you set up supported security cameras, you can capture video, and receive a notification when a camera recognizes someone at your door or when a package is left at the door. You can also open a compatible lock with a home key, group multiple speakers to play the same audio, and send and receive Intercom messages on supported devices. With Home, you can control any Works with Apple HomeKit accessory using iPhone.
How to change an accessory’s room assignment:
Step1: Tap the Homes and Home Settings button, then choose the room the accessory is currently assigned to.
Step2: If it’s not already assigned, look in the Default Room.
Step3: Touch and hold the accessory’s button, then swipe up or tap the Settings button.
Step4: Tap Room, then choose a room.
Step5: Turn on Include in Favorites to add the accessory to the Home screen in Home.
- To rearrange your favorites, tap the Homes and Home Settings button, tap Edit Screen, swipe up, then drag the accessory buttons into the arrangement you want. Tap Done when you’re finished.