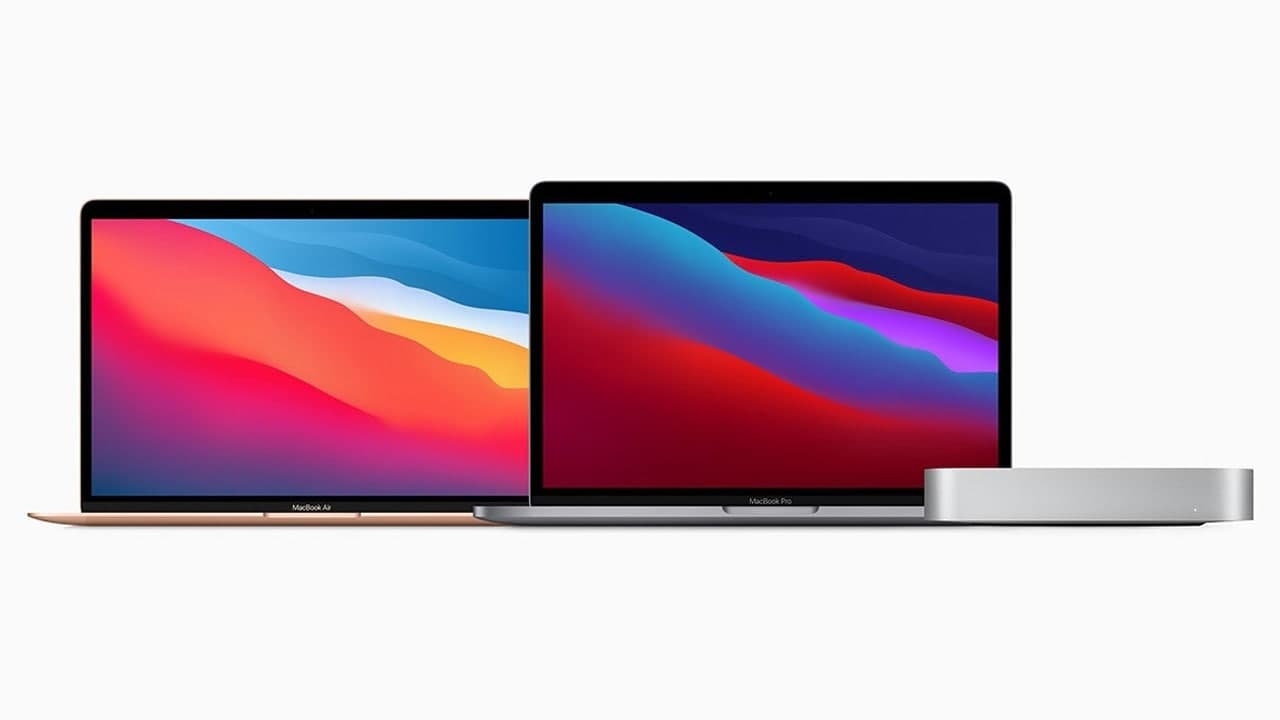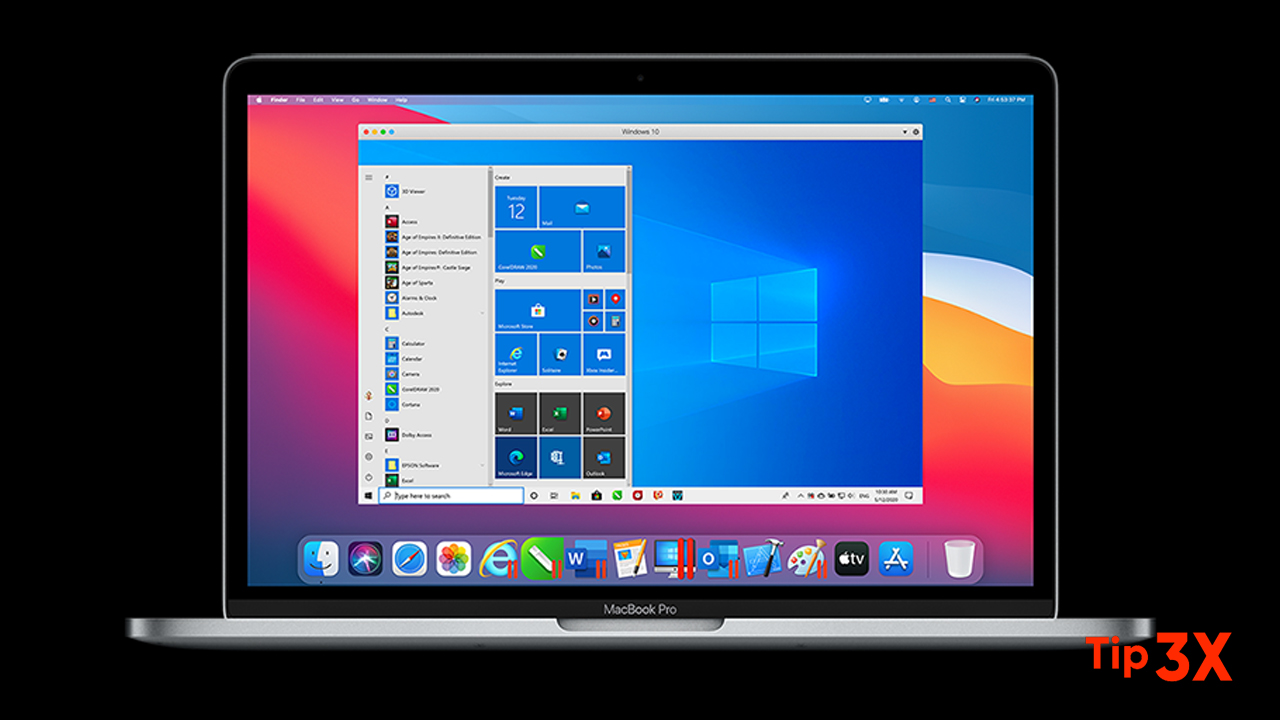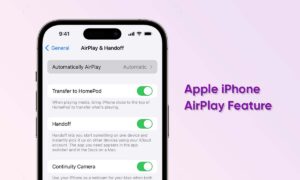AirPlay is the name of Apple’s proprietary wireless media streaming protocol. AirPlay enables Apple devices (such as Mac, iPhone, and iPad) to stream audio and video to AirPlay-compatible receiver devices on the local network without the need for audio or video cables. This is similar to how Miracast and Chromecast work on Windows and Android devices.
One of the most useful features of AirPlay is that you can use it to share (project) your Mac’s screen onto another display device.
Share Your Screen on macOS 11 Big Sur and Later
- To share your screen using AirPlay on a Mac running macOS 11 Big Sur or later, first, click the Control Center icon located in the upper-right corner of your screen (in the menu bar). It looks like two tiny toggle switches.
- When Control Center appears, click “Screen Mirroring.”
- Next, you’ll see a list of AirPlay-compatible devices that your Mac has discovered on your network. Click one of them to begin mirroring.
- While you’re connected and actively sharing your screen, the Screen Mirroring icon in the menu bar will turn blue (It looks like one rectangle overlapping another.).
- At any time, click the Screen Mirroring icon to view the status of the connection or to switch from mirroring to “Use As Separate Display” mode, which will treat the AirPlay display as if it were a second monitor hooked to your Mac.
- To disconnect and stop sharing your screen, click the Screen Mirroring icon (or click “Screen Mirroring” in Control Center) and click the receiving device name whose icon is highlighted in blue.
- After that, you’ll stop screen-sharing. You can also control screen-sharing in System Preferences using the Displays > AirPlay Display menu.
Join Tip3X on Telegram