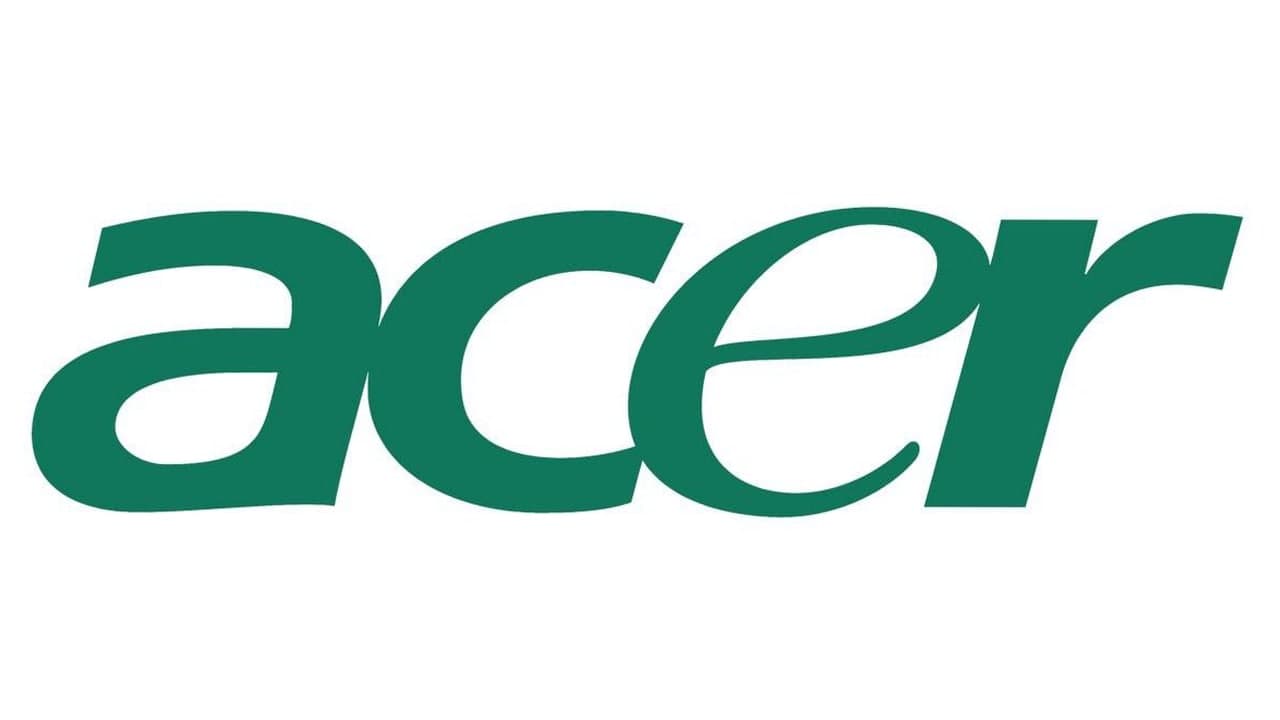They say your life flashes before your eyes before you (think you) die. When I realized my hard drive was failing, it was a little like that. All I could think of were the hundreds of photos I didn’t have a backup of. I was determined to bring them back and I succeeded; sort of.
If your hard disk drive has failed, this guide will help you with the repair and data recovery. (If the device is fine, these methods will help you get data off the hard drive.) Are you looking for help with a failed solid-state drive? It’s best to turn to an expert right away.
External Hard Drive? Check the Enclosure and Cables
- When your external hard drive fails, it can do so for all the same reasons an internal drive can fail. Sometimes, however, it’s not the drive that stops working, but a connection within the enclosure! And in that case, the drive is easy to revive.
- Before you open up any hardware, be sure to discharge your body’s static electricity, i.e. ground yourself. Remove the hard drive from its casing and use an IDE/SATA data cable and power connector to install the drive internally on your desktop computer. Alternatively, you can get an IDE/SATA to USB adapter or a new USB enclosure, so you can hook the drive up externally via USB.
- Once you re-connected the external drive to your computer, given the enclosure was the culprit, Windows should recognize it and assign a drive letter. The drive should pop up under File Explorer > This PC. You can also check under Disk drives in the Device Manager (press Windows + X to find the option).
Internal Hard Drive? Check All Cable Connections
- Sometimes, it’s not the drive that failed, but the physical connection of cables that connect the drive with the computer’s motherboard. You can only wish that this is your problem! So before you hire someone, make sure the data and power cables are firmly connected on both ends.
- To prevent hazards to your health, it’s essential to turn off the computer and unplug the power cord. As mentioned above, you also need to discharge your body’s static electricity, i.e. ground yourself before you get working on your computer’s internals. Then open up the case and make sure all connections are OK.
Does Windows Recognize Your Hard Drive?
- Sometimes, you can hear your drive spinning, but it never pops up. Or maybe it’s completely dead. To pinpoint the type of damage, try to manually check whether or not your computer recognizes the drive.
- You can do this via the BIOS in case it’s the primary hard drive and your computer no longer boots. After you turn on the computer, enter the BIOS by pressing a trigger key, which could be Del, Esc, F2, or F10, depending on the manufacturer.
- Within the BIOS, navigate through the available menus to find where it lists which types of drives are connected to the computer. You should find this information under the Advanced menu, but you might also find it indirectly under Boot settings.
- If you have hooked up the drive to another computer, you don’t need to access the BIOS at all. In Windows, click the key combination Windows + R, which will launch the Run input window.
- Type cmd into the field and hit Enter. This will open the Command Prompt. Here type the disk part and hit Enter, to open the respective tool. In the diskpart window, type list volume and hit Enter to show all drives connected to your computer.
Join Tip3X on Telegram