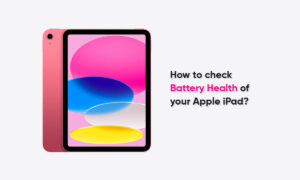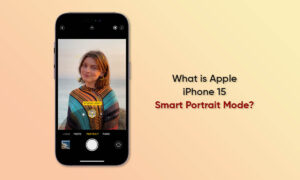Using split-screen mode on a Mac is as easy as on a smartphone. Many applications on the Mac support the “split view” mode, in which you can use two applications side by side at the same time. Here, we will show you how to use apps on your Mac in “split view” mode.
How to use Split View mode on Mac:
The first thing you need to do is to open the applications you want to use at the same time. Move the mouse cursor to the green button in the upper left corner of the window, which is used in full screen or window screen mode.
Now, tap and hold the Green button to instantly split the application on the screen, and then select the area where you want to place the application. You can also select “Tile the window to the left of the screen” or “Tile the window to the right of the screen” from the menu that appears with the green button.
On the other side of the screen, click the second application you want to use. Here, you will see the applications that the front end opens or runs on the Mac computer. This way, you will be able to use two applications at the same time in “split view” mode.
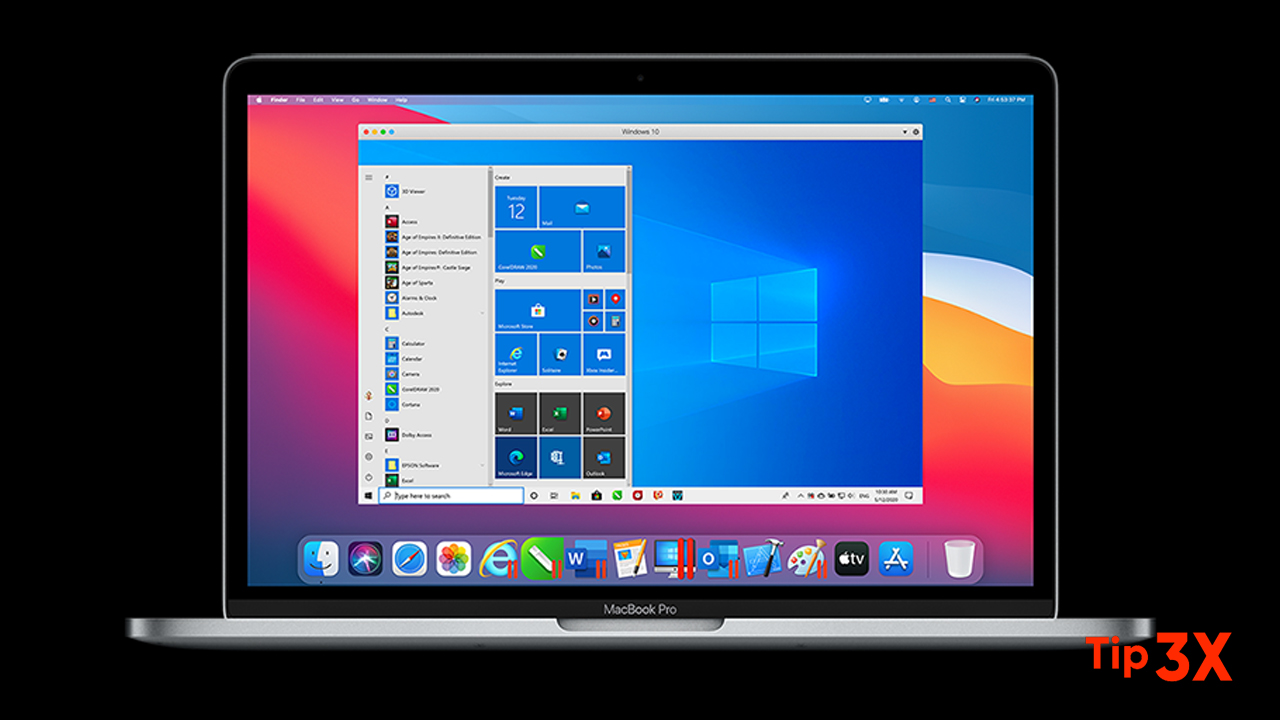
In split view, do any of the following:
- Make one side bigger: Move the pointer over the divider in the middle, and drag to the left or right. To return to the original size, double-click the divider bar.
- Change face: Use the toolbar of the window to drag the window to the other side. If you don’t see the toolbar, click on the window and move the pointer to the top of the screen.
- Show or hide the menu bar: Move the pointer to or away from the top of the screen.
- Show or hide the Dock: move the pointer to or away from the Dock
To return to full screen or stop using an application in “split view” mode, click on its window to display the menu bar, move the pointer to the green button in the upper left corner of the window, and click to exit or use from the menu that appears Exit Full Screen.
If you are using an application in full screen, you can quickly select other applications to use in the “split view” mode. Press the up control arrow to enter the task control, drag a window from the task control to the full-screen application thumbnail in the space bar, and then click the split view thumbnail. You can also drag an application thumbnail onto another thumbnail in the space bar.
To use the application in split view on other monitors, make sure that the “Monitor has a separate space” checkbox is selected in the Mission Control preferences.
More Mac guides and tutorials are provided, please check below.
- How to merge multiple PDF documents in a single file on Mac
- How to force restart M1 MacBooks and Mac Mini [M1 Chip]
- How to activate dark mode in Safari on your Mac
- How to remove Touch ID from your Mac
- How To Print Documents To PDF On Mac
You can find more of these in the Mac, Windows, iPhone, and iPad tutorials.