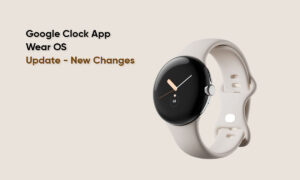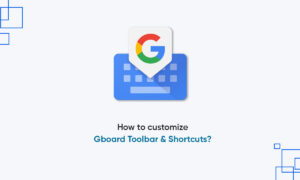Google Chrome provides a guest mode for users that can be accessed by clicking the profile icon in the browser toolbar and then selecting the “Guest” option. If you often use guest mode in your browser, here are some guidelines to help you complete the process faster.
In this step-by-step guide, we will show you how to eliminate the multi-step process of using guest mode by creating a shortcut on the device desktop. Therefore, the next time you click the shortcut, the Chrome browser will automatically open the guest mode.
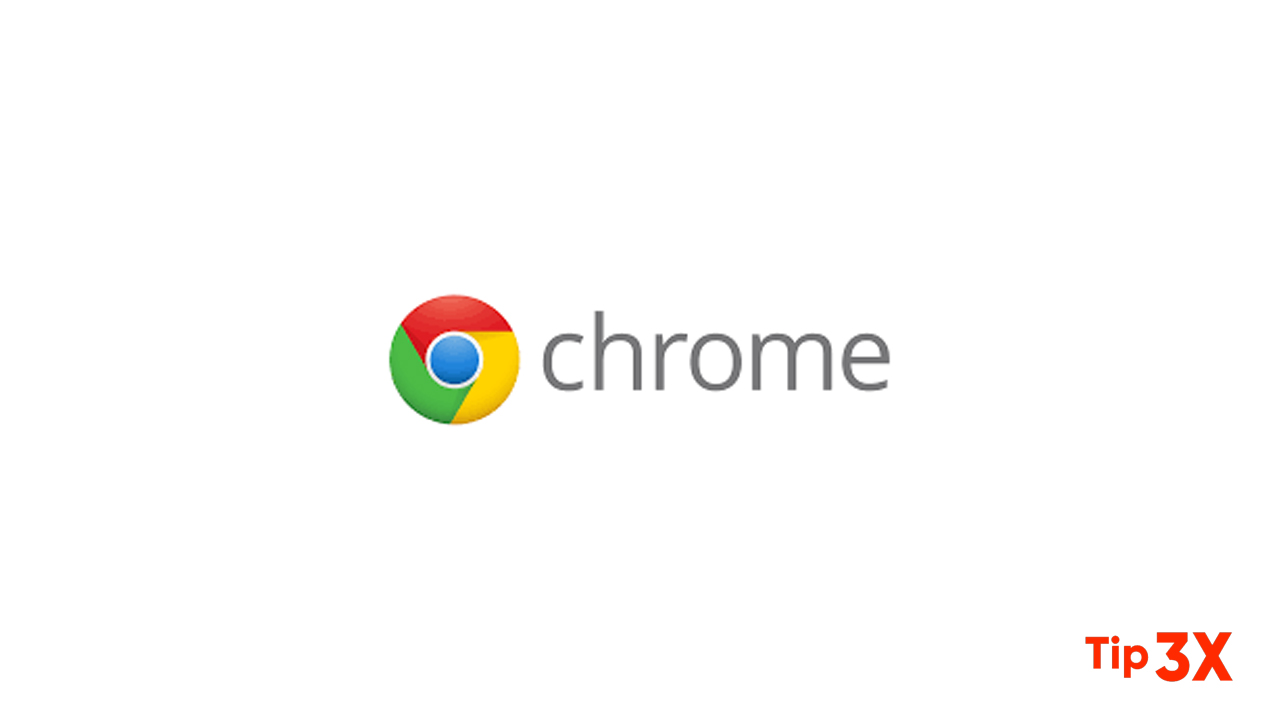 Make Guest Mode shortcut for Google Chrome:
Make Guest Mode shortcut for Google Chrome:
- Step 1: Open the “Start” menu on your Windows 10 computer and search for Google Chrome. Once you find it, right-click the icon and select the “Open File Location” option from the context menu.
- Step 2: In the File Explorer window that opens, right-click on the shortcut for Chrome and again select the “Open file location” option.
- Step 3: Now, the folder will have a chrome.exe file. Right-click on that file and from the context menu, select “Send To > Desktop”. This will create a shortcut on the desktop.
- Step 4: On the desktop, right-click on the newly created Chrome shortcut and click on the “Properties” option.
- Step 5: In the Properties window, click the “Shortcut” tab. Now, in the target field, keep the text as it is and add the following at the end:
After that, click on the “Apply” button and then the “Ok” button.
Now, whenever you open the Google Chrome browser by clicking on the newly created desktop shortcut, the web browser will open in “guest mode” instead of the usual configuration file, allowing your work to proceed separately.
We also published a step-by-step guide on creating a shortcut to open the Microsoft Edge browser in guest mode.