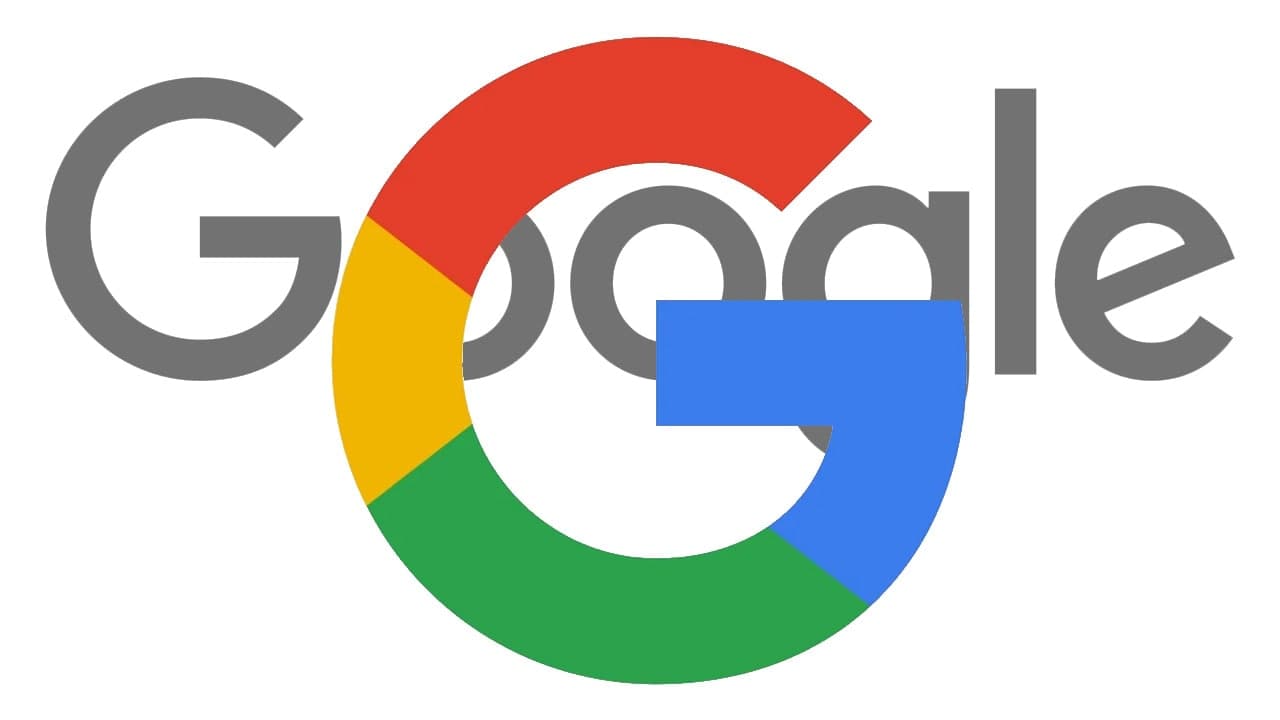Google Home and its series of devices (including Google Home Mini and Google Home Hub) is a series of devices that allows you to play everything from telling the weather to reading recipes and even watching your favorites through Spotify. Do everything until the song is finished.
If you’ve recently purchased one of these devices and are uncertain about how to set it up and get started, here are some pointers to help you on your way.
How to set up a Google Home device
1. Plug in your Google Home device in the room in your home where you want to use it.
2. Download the Google Home app on your device via the relevant app store. There’s an iOS version in the App Store as well as one for Android via Google Play.
3. If you don’t already have one, create a Google account as you’ll need it to use your Google Home device.
4. To get started, ensure that your mobile device is using the same WiFi network that you plan to connect your Google Home device to.
5. From the app’s home screen, tap “Add” and then “Set up device.” Next, you’ll need to select “Set up new devices in your home,” an option that is accompanied by a small icon of a house.
6. The app will then automatically scan for new Google Home devices that are plugged in and ready to be set up. Once the selected device is found, click “Next.”
7. Next, you’ll need to choose the room in which you’re setting up the device, followed by the WiFi network you wish to join. If you don’t see your WiFi network, you’ll need to tap the “Other WiFi Network” option to locate it this way.
8. The following screen gets you set up with Google Assistant, the artificial intelligence assistant programmed into Google Home products. This is the technology responsible for giving you recipe information, relaying the weather, and reading the news. After reading the relevant agreement, press “Next.”
9. Next, you’ll be given the option to customize your experience with Google Assistant by activating Voice Match. This teaches the Assistant to recognize your voice, providing personalized information like calendar reminders and more. Note that you do not need to enable this, but it acts as a sort of security system.
10. The app will then ask you for your home address in order to provide more accurate localized information, like traffic conditions and weather. If you allow the app to access your phone’s location, your address should pre-fill on this screen automatically. Otherwise, you will need to add it manually.
11. The following screen will allow you to add music and media services such as Spotify and Netflix. Should you wish to add those, click on the relevant option and add in your account information to log in and allow Google Home access. If not, or when finished, click “Next.”
12. You will then be asked to name your device. This can be anything of your choosing but should be easily identifiable to you, particularly if you own multiple Google Home devices. Click “Next” when finished.
13. After choosing whether or not to receive emails about your device, you should then click “Finish setup,” after which you’ll be shown a screen that tells you that your device is ready to use.
Join Tip3X on Telegram