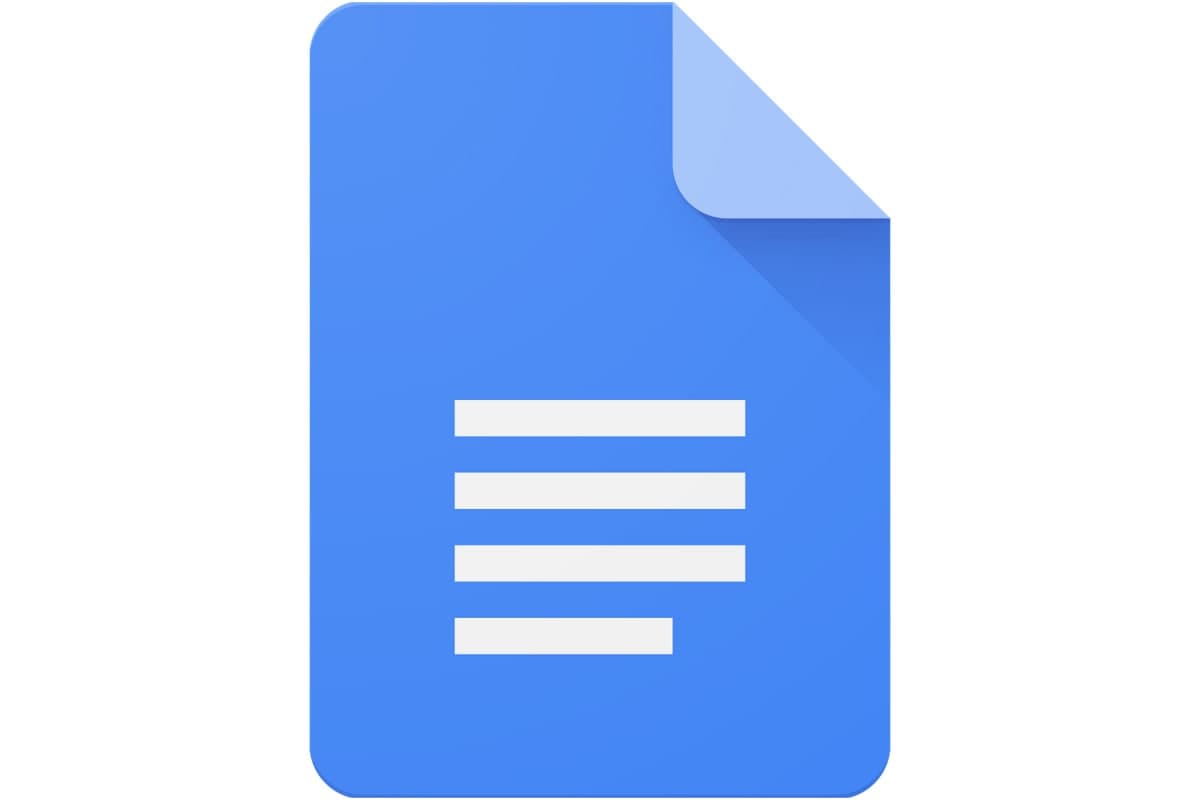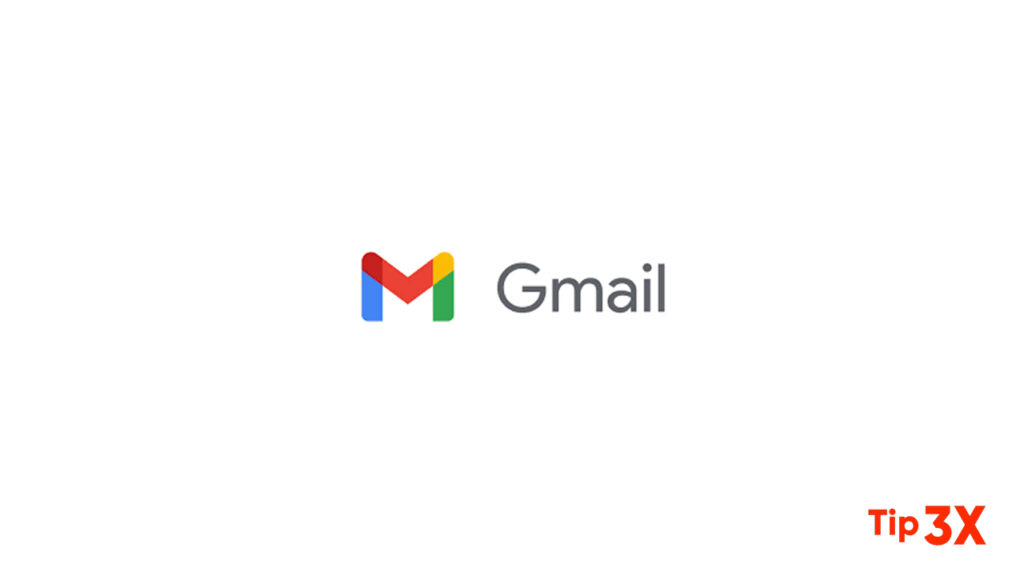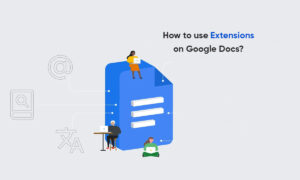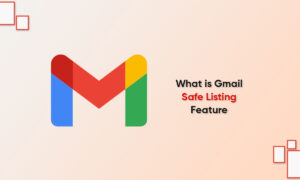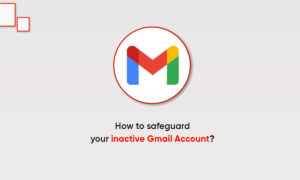Want to send a Gmail attachment over to Google Drive? You can do that with a single click, or you can set things up so the transfer happens automatically.
How to Save Gmail Attachments to Google Drive Manually
- First, open the email with the attachment.
- Hover your mouse over the attachment, and you’ll see two icons: a down arrow, for downloading, and a Google Drive icon. Click the Google Drive icon.
- You’ll see a pop-up indicating that your attachment was saved to your Google Drive.
- Click Organize to quickly choose a folder for your attachment, or head over to Google Drive and you’ll see your attachment there.
How to Save Gmail Attachments to Google Drive Automatically
Don’t want to do all the work yourself? With us, you can automatically send any Gmail attachment over to Google Drive. Use this workflow template for a quick way to do that
- If sending every attachment over seems like overkill, don’t worry. You can automatically send over only the attachments for emails that match a particular search.
- Or you can send over only attachments from emails with a particular label.
This last one is powerful because you can set up a filter in Gmail to automatically send over attachments, but you still have the power to send things over manually by applying the label.
Want to learn more about Gmail and Google Doc, check out our recent articles.
Join Tip3X on Telegram