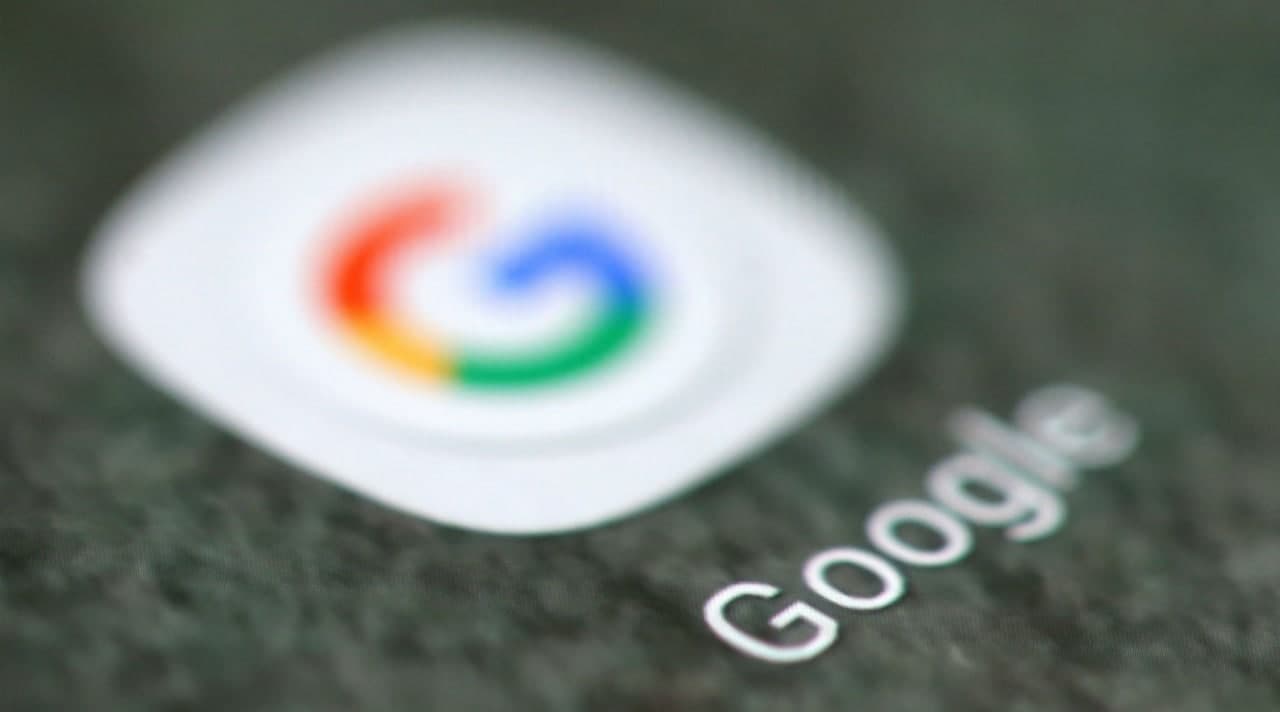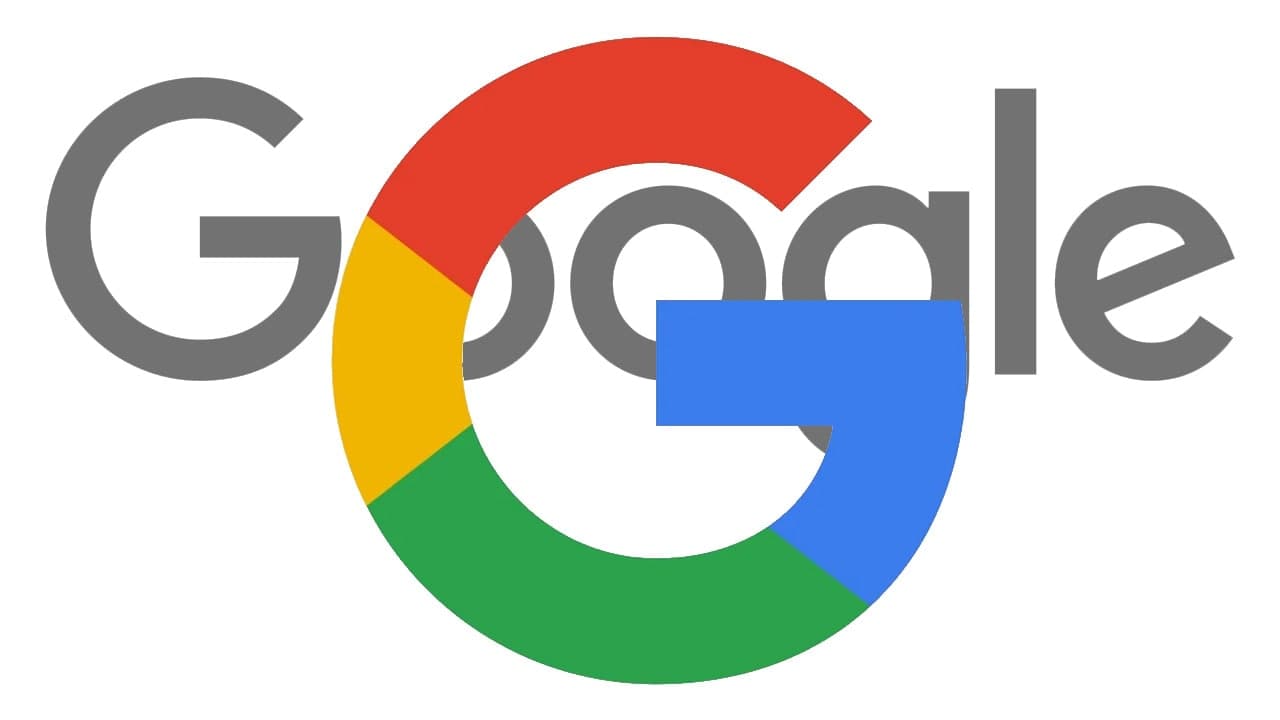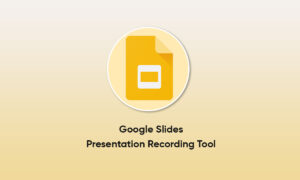Google Slides is usually the first choice for education, startups, and small businesses. Although this PowerPoint competitor is free, it comes with a set of built-in templates, sharing is flawless, and can be used on all platforms. The feature list is also very rich. For example, you can add videos, charts, and even audio to a Google Slides presentation.
The presentation without audio clips is boring. You want to use relevant and informative audio clips on the slides to make the right impression on the boss, investor, or teacher in the classroom. Curious about adding audio to your Google Slides presentation? Read on Google Slide Desktop to understand how it happens.
GOOGLE SLIDES DESKTOP
First, we recommend that you use one of the built-in templates to start your Google Slides presentation. You can always start from scratch, but the relevant templates will make your work faster.
If you want to insert a local copy of the audio file on your computer, upload it to Google Drive and use the “Google Drive” tab to search and find. Google Slides supports MP3 and WAV audio formats. We tried MP4 luck but found that there was an error in the process.
Now, follow the steps below to add an audio clip to a Google Slides presentation.
Step 1: Visit Google Slides on the web and open the presentation that you like to edit.
Step 2: From the left sidebar, select the slide in which you want to add audio.
Step 3: Click on the Insert option in the menu bar.
Step 4: Select Audio from the drop-down menu.
Step 5: The following menu will open Google Drive Home. Select the relevant audio file that you want to insert.
Step 6: Hit the Select button at the bottom and you will see the audio clip right into the Slides.
Before you finalize the presentation, you need to go through the customization options on offer. Let’s take a look at them.
GOOGLE SLIDES AUDIO CUSTOMIZATION
Within Google Slides, there are some basic audio adjustments available. When the audio object is selected, you can click on Format Options in the toolbar. You will see the default settings appear and make the adjustments.
1. Autoplay Audio
In the first autoplay option, you can click or automatically start playing the audio. We like autoplay the most because you don’t need to click the play button to start playing audio during the presentation. Google also provides the option to hide the icon when showing the slideshow.
2. Size and Rotation
This is self-explanatory. Using the “Size and Rotation” menu, you can change the width, height, width ratio, and height ratio of the play button.
3. Re-colour
Using the recolor menu, you can easily change the color background of the play button. You can choose from 23 available color themes. This is not mandatory, but using a color profile that matches the overall slide theme can demonstrate your attention to detail as a presenter.
4. Adjustments
It’s just that Google has a series of options. In the adjustment menu, you can change the transparency, brightness, and contrast of the play button in the slideshow.
5. Drop Shadow
The GT is the team’s favorite. With just one click, you can make the audio playback buttons have a professional appearance. Enable the shadow option from the side menu bar and you will see the change immediately.
You can also play with the transparency, angle, distance, and blur radius of the shadow.
ADD YOUTUBE VIDEO TO GOOGLE SLIDES
Integrating relevant YouTube videos into Google Slides can further enhance the appeal of the overall presentation. YouTube’s integration with Google Slides is seamless as well. Go through the steps below to add a YouTube video to Google Slides.
Step 1: Open the Slide in which you want to add a YouTube video.
Step 2: Click on Insert in the menu bar and select Video.
Step 3: The following menu will offer a YouTube search bar to find relevant videos.
Step 4: Type the video or YouTube channel name and select it to add to Google Slides.
Like Audio, you have many options such as size, position, drop shadow, and rotation to customize the video’s look and adjustment on Slides.
CREATE A MEMORIZING PRESENTATION
When it comes to online presentations, Google Slide is the de facto standard for many people. Music can be a great way to bring the recorded presentation to life and fully immerse the audience in the information. Complete the steps above and start adding audio to your next Google Slides presentation.