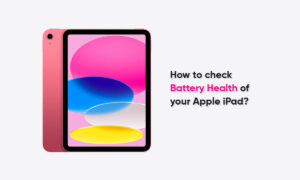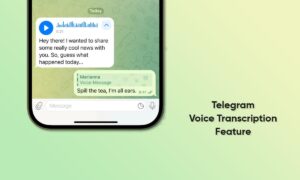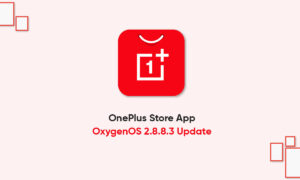Samsung Screen overlay is a feature that allows one app to appear over the top of the other. Like Facebook messenger chat heads, or you may have an app that changes the color of the screen. Using the Screen Overlay feature of the chat head helps you instantly reply while using other applications.
In some conditions, the Screen overlay detected an error that you’ll see in certain situations. Screen Overlay must be disabled when granting permission to other apps, such as the Camera. If it is enabled while granting permission, an error will appear.
“Join our channel on Telegram”
This is because the overlay can cause confusion and mislead a user to provide unwanted permission, such as access to personal information. Make sure to only grant permission to trusted apps.
If you see a Screen overlay detected error, it’s caused by a conflict between a running app and a newly installed app requesting permission to display info on multiple screens (e.g., messengers, alerts, battery status, etc.). This step-by-step guide will show you how to turn off Screen Overlay to stop the error popup.
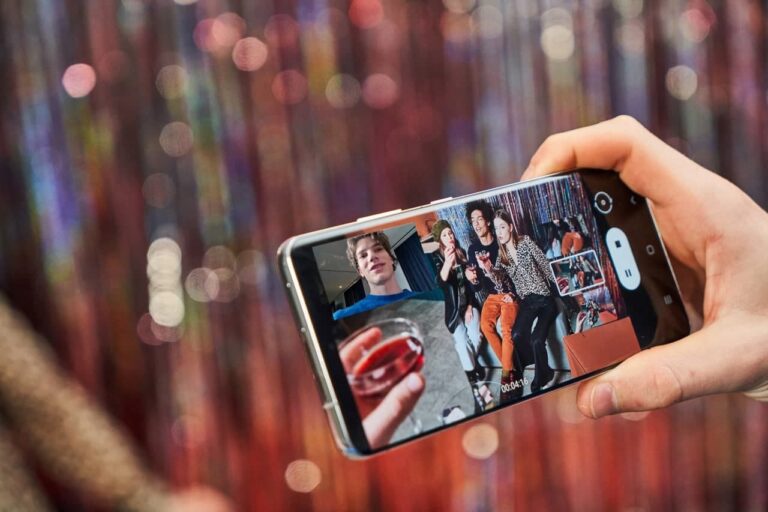
NAVIGATE TO APPS.
- Navigate to Settings, and then tap Apps.
NAVIGATE TO SPECIAL ACCESS.
- Tap More options (the three vertical dots), and then tap Special access.
TAP APPS THAT CAN APPEAR ON TOP OR DRAW OVER OTHER APPS.
- Tap Appear on top and then locate the apps that use an overlay. Tap the switch next to them to disable the overlay permission.
Apps that display bubbles, chat heads or alter the screen colors are frequently the source of the warning.
- From a Home screen, swipe up or down from the center of the display to access the app’s screen.
- Note These instructions only apply to Standard mode and the default Home screen layout.
- Tap the Settings icon.
- Tap Apps.
- Tap the Menu icon (upper-right) then tap Special access.
- From Special access, tap Draw over other apps.
- From Draw over other apps, tap any app on the list that was causing errors to turn the permissions off Switch off.
- From a Home screen, relaunch the app.
- Tap the available permissions (e.g., Permit Drawing over other apps, Contacts, etc.) to turn on Switch on or off Switch off.
Note:
- Repeat steps (5-7) as needed to identify the app causing the notifications.
- Alternatively, place the device into Safe Mode then repeat steps (5-7).
|Via|