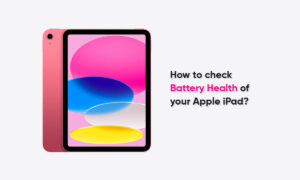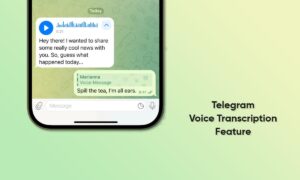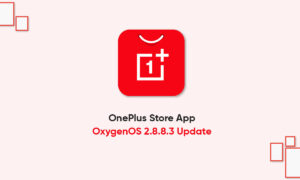If the user of Samsung having trouble sending or receiving messages. It is usually an issue with the carrier or its service. Other times, iMessage may still be enabled if you just switched from an iPhone, which could make texts get stuck in between.
The other reason for some certain downloaded apps can make your phone or tablet freeze, crash, or lag. Unusual apps can even affect camera functionality, cause audio issues, as well as affect network connectivity.
“Join our channel on Telegram”
Using Safe Mode on your Galaxy device disables all downloaded apps and loads only the original software that came with your phone or tablet, allowing you to determine if the issue is caused by an app or with the phone or tablet.
If the issues do not appear while in Safe mode, the problem is caused by a downloaded app and it should be uninstalled.
Use the phone or tablet normally and see if the issue has been resolved. If the phone or tablet is operating normally, a recently installed app was most likely causing the issue. If somehow this issue is continued you can try the below troubleshooting to shot out this problem.

FIX 1
Check for possible causes of SMS and MMS message errors
VERIFY YOUR CARRIER SERVICE STATUS.
- Verify that your account is in good standing and that your service is active. You may need to call your service provider.
CHECK YOUR SIGNAL.
- Make sure you have an active data connection to your carrier. Temporarily disable Wi-Fi and check for at least a 3G signal in the status bar.
- Alternatively, if your phone and carrier support it, make sure Wi-Fi calling is enabled.
INSPECT THE DEVICE.
- Inspect the device for physical damage. Then, look for liquid damage by inspecting the Liquid Damage Indicator (LDI).
INSPECT THE SIM CARD.
Verify that your phone’s SIM card is correctly installed and is not damaged. Contact your carrier if you need help testing your SIM or ordering a replacement.
- If you have another active device on the same network, you may be able to exchange SIM cards between the devices to test them.
- If you have recently changed carriers but kept using the same phone, you may need to contact your current carrier for assistance reprogramming the phone for their service.
UNREGISTER FROM iMessage.
- If you recently switched from an iPhone, you will need to deregister iMessage.
FIX 2
Perform a software update on a phone or tablet
DOWNLOAD UPDATES MANUALLY.
- Navigate to Settings.
- Tap Software Update, and then tap Check for updates. Tap OK.
- If an update is available, follow the on-screen prompts to update your device. After the update, your device will restart.
- You can also check for updates using Smart Switch.
- If your carrier is Verizon, swipe to and tap System updates, and then tap Check for system updates.
MAKE SURE YOUR DEVICE HAS ENOUGH SPACE IF YOU’RE HAVING TROUBLE.
- Make sure the phone or tablet is connected to the internet and charged more than 50 percent before installing a software update.
- Some carriers require a Wi-Fi network connection and will not allow you to update using mobile data.
- If an error occurs during a software update and your phone or tablet keeps restarting.
- If your phone or tablet doesn’t have enough storage space, you can clean up your storage with Device care. You can also back up extra files using Smart Switch or your Samsung or Google account.
CHECK YOUR PHONE OR TABLET AFTER THE UPDATE.
- If you were having issues before the software update, use the phone or tablet normally to see if the problem has been solved.
FIX-3
Reboot the phone or tablet in safe mode
If you have a security feature set up on the phone or tablet, you’ll be required to enter your credentials once the phone or tablet reboots.
REBOOT THE PHONE OR TABLET IN SAFE MODE.
First, open the Power menu:
- On phones with a regular Power key, press and hold the Power key until the Power menu is displayed.
- Swipe down to open Quick Settings.
- Tap the Power icon at the top of the screen.
- Touch and hold Power off until the Safe mode icon is displayed. Tap Safe mode to start your phone in Safe mode.
CHECK IF THE PHONE OR TABLET IS STILL HAVING THE SAME PROBLEM.
Use the phone or tablet normally and see if the issue has been resolved. If the phone or tablet is operating normally, a recently installed app was most likely causing the issue.
- If the issue is gone in Safe mode: One of your recently downloaded apps was likely the cause of the problem. (Proceed to Fx- 3)
- If the issue still exists: Downloaded apps may not be the cause of the problem. You may need to reset the phone or tablet to the factory setting.
UNINSTALL APPS.
- One by one, uninstall any apps you downloaded just before your phone or tablet began having the issue.
- After uninstalling each app, restart the phone or tablet and see if it is functioning normally.
- After you uninstall the app that caused the issue, you can reinstall the other safe apps you just deleted.
REBOOT THE PHONE OR TABLET NORMALLY.
First, open the Power menu:
- Swipe down to open Quick Settings.
- Tap the Power icon at the top of the screen.
- Tap Power off to turn off the phone.
- Wait until the phone or tablet completely turns off, and then press the Power key again to turn it on. See if the issue has been resolved.