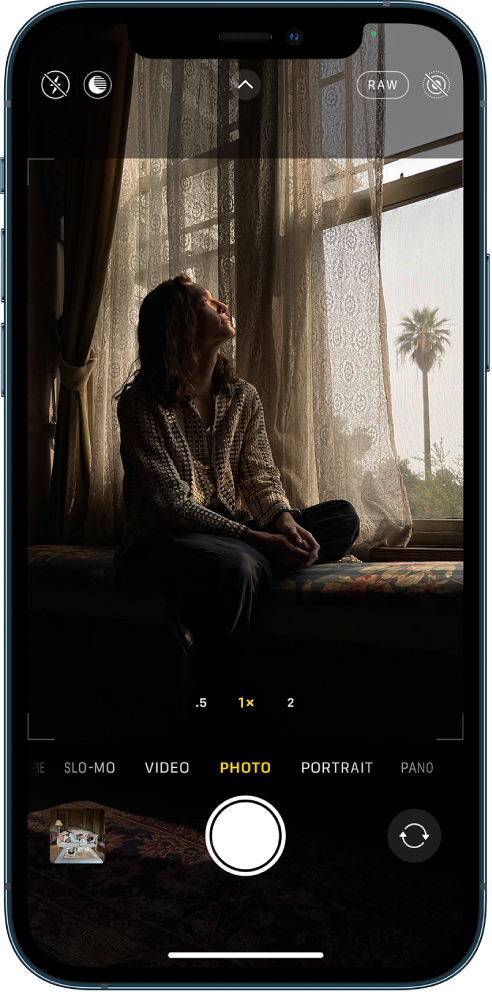Apple is well known for its advanced, innovative, and Fun-to-use features that help you to take and edit pictures as you want. One of those features is known as Apple ProRAW.
Apple ProRAW is a feature that combines the information of a standard RAW format along with iPhone image processing, which gives you more flexibility when editing the exposure, color, and white balance in your photo. With iPhone 13 pro and iPhone 13 Pro Max you can capture images in ProRAW format using any of its cameras, including the Smart HDR, Deep Fusion, or Night mode features. And after capturing a Photo in ProRAW mode you can easily share it with your friends.
Join Tip3x on Telegram
In this article, we will tell you how you can share Apple ProRAW photos with others from your iPhone 13 series smartphone.

How to share Apple ProRAW photos:
- You can transfer the original ProRAW file from your iPhone to another iPhone using AirDrop. If you edited the photo in the Photos app and then you share it, you’ll share a JPG file. To share the original ProRAW file from the Photos app on your iPhone, tap the Share button, then tap Duplicate, then tap Edit, then tap Revert, and then share the photo using AirDrop.
- To share an edited ProRAW photo with someone else, edit the photo in the Photos app on your iPhone, then tap AirDrop, email, or send with Messages. Then a JPG file that includes your edits will be shared with the person you want to.
- To email, a ProRAW photo, create an email in the Mail app on your iPhone, then add the photo to the email. Then the Mail app automatically converts the ProRAW file to a smaller JPG file, which you can then send with email.