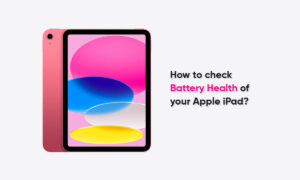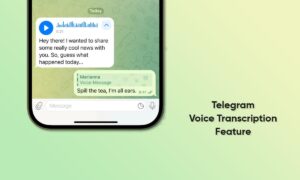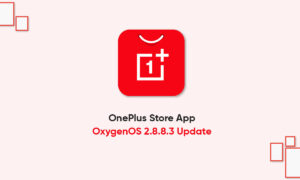Google Chrome allows the user to set up a custom home page that guarantees its place among the best browsers. Most browsers have this or similar functionality. But that doesn’t mean learning to change your home screen in Chrome is intuitive. Particularly since there are significant differences in the process on mobile.
Do you want to turn your home page into your favorite search engine? Or if you want to visit your home, workplace, or work-related intranet that you use frequently. This guide will show you how to make your homepage more user-friendly.
JOIN TIP3X ON TELEGRAM
Changing a new or different homepage in Google Chrome is very challenging. So the search giant first removed access to the home button on the desktop platform. Smartphone users still have an interface, but you might think it’s gone forever.
Whether or not you choose to use the required keyboard shortcuts instead depends on the system you are using. However, on any system, typing the shortcut will open the home page in the tab you are currently viewing.
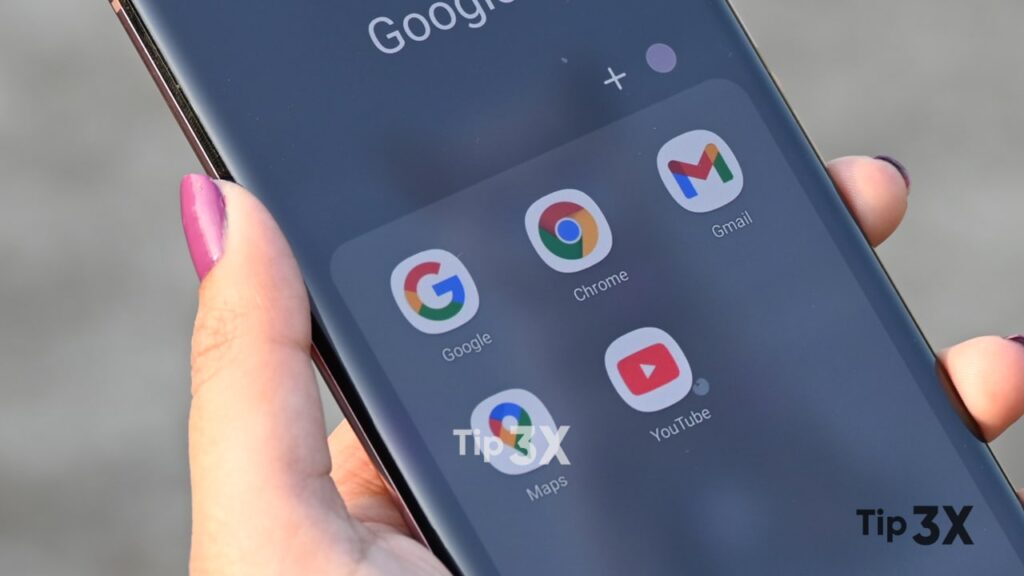
How to set new home page or change default in Google Chrome?
- Open Google Chrome on your phone. Regardless, you’ll start by tapping on the three-dot menu at the top right of the UI.
- And then select the “Settings” option.
- Next, scroll down to the “Advanced” subtitle and select the “Homepage” option.
- Here, you can toggle the Home icon on or off – it’s on by default.
- But there’s also an option to launch Chrome’s dedicated homepage – effectively the new tab page. Or to enter a custom web address.
- Next, hit the back arrow at the top-left of the UI. Chrome will automatically save your changes when you return from the menu.