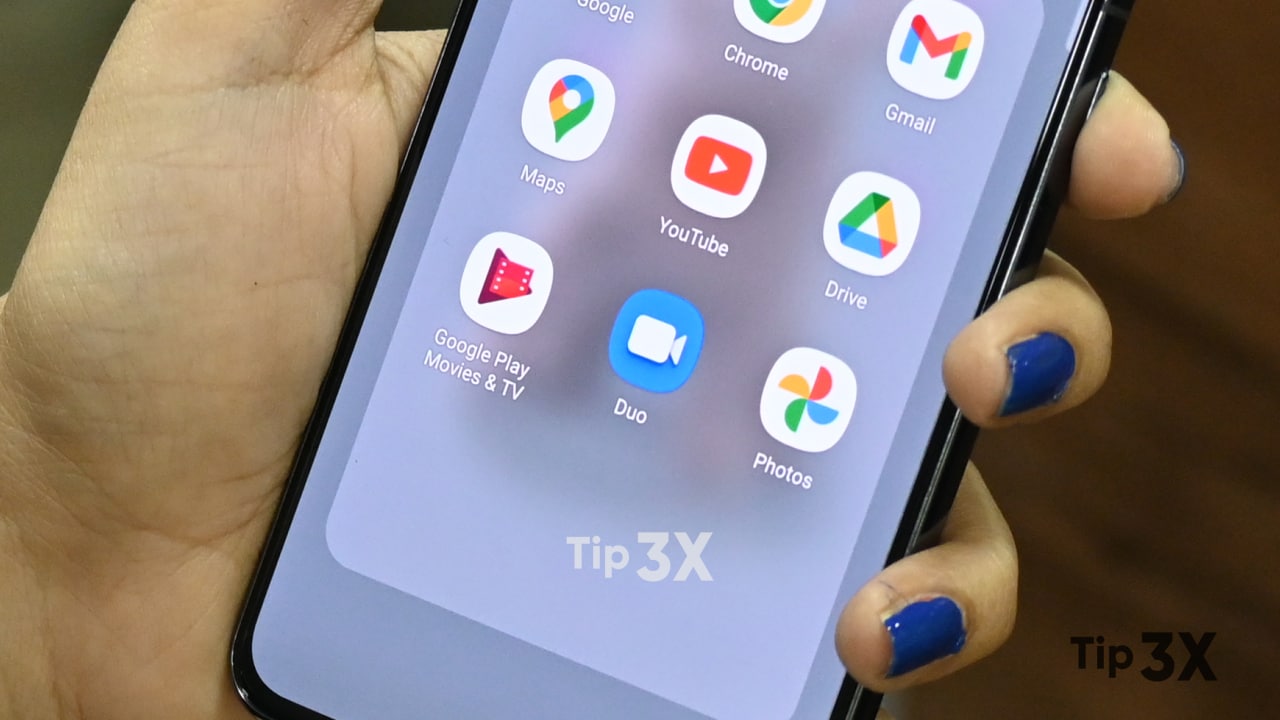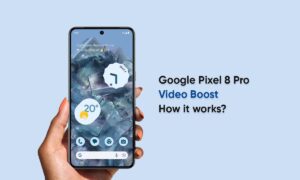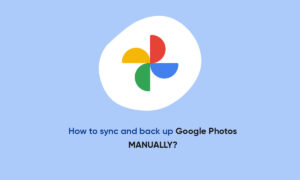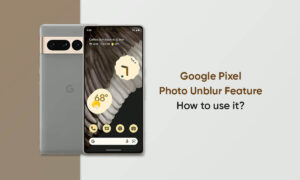Your Android smartphone has various camera features and Portrait mode is one of them. If somehow your phone’s camera doesn’t offer Portrait mode, or you don’t like the results of Portrait mode. Well, there are solutions because Google Photos added this feature some time ago.
Basically, you can add portrait blur to any image using this app. Google Photos requires a Google One subscription to use this feature. Well, unless you have a Google Pixel phone because it works fine with my Pixel 4a without a Google One subscription. This article will show you how to add portrait blur to your images using the Google Photos app.
JOIN TIP3X ON TELEGRAM
If your smartphone has a subscription to Google One or a phone that doesn’t require a subscription. This article will help you step by step method to add portrait blur to photos on Google Photos. The process isn’t too complicated, but you need to know which menu to click on.
How to add portrait blur to photos on Google Photos?
First, navigate to the Google Photos app.

Then navigate to your app drawer, and find the ‘Photos’ app.

Once you’re in, simply find an image you’d like to Edit, so that we begin.
Once you open the image, you will see several options at the bottom. The menu we are looking for is ‘Edit‘, on the second line.

In the Edit menu, you will see a lot of options.
Once you’re in the Tools menu then Tap on the Blur option below the image.
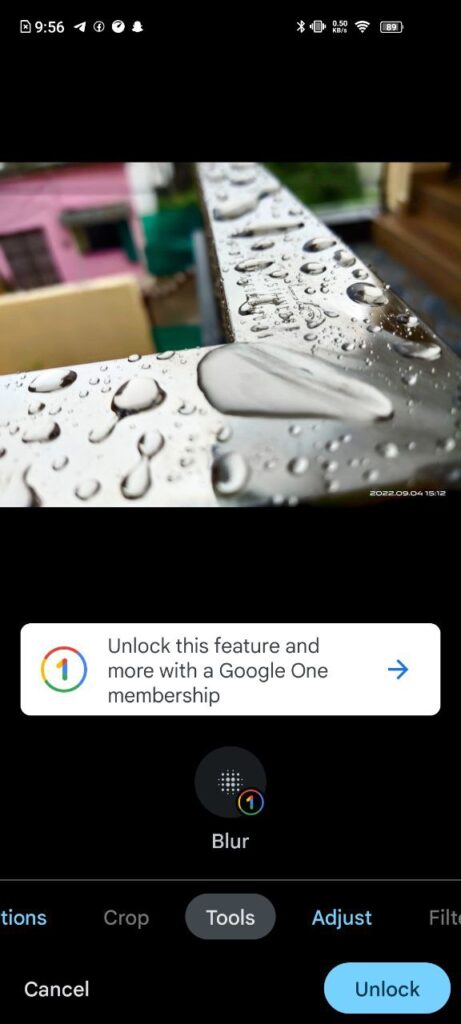
Google will automatically blur the background of an image, but you have additional options here. You can change the strength and depth of the blur. You can clearly see that the app did not work the best with the image. You can try and fix things manually, but you won’t always be able to. This feature works really really well, but not for all images. Once you are happy with the image, tap on the ‘Done’ button at the bottom.
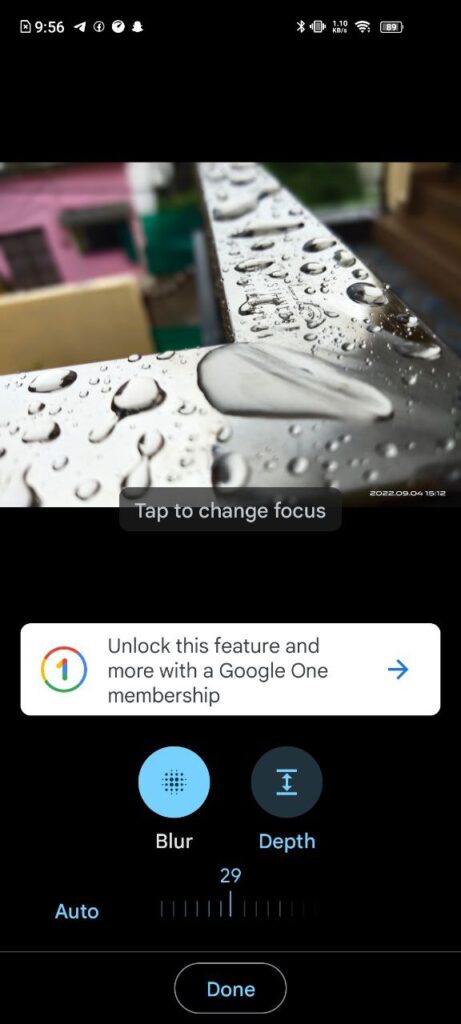

Now just tap on the ‘Save Copy‘ option, and the new picture will be saved right next to the original.