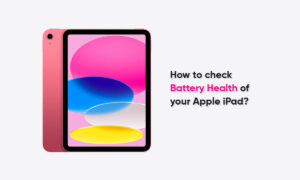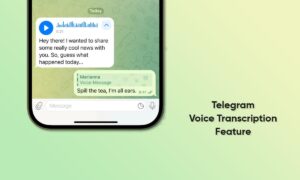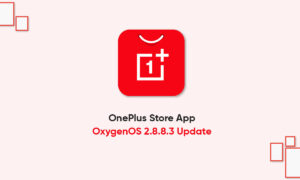Samsung smartphone is known for their security so never worry about your phone falling into the wrong hands. Use facial recognition to unlock your phone with your face and verify your identity with certain apps like Samsung Pay. An easy and secure way to keep everything safe on your phone.
FYI, Galaxy S8 and S8+ were the first smartphone series to launch with Face Recognition. It lets you unlock your smartphone with one touch. So without wasting your time, let’s understand how you can setup face unlock on your Galaxy device.
JOIN TIP3X ON TELEGRAM
As always, first of all, check if your Samsung Galaxy phone has received any software update or not. A new update brings the latest feature to the phone. Note that this feature is available depending on your device model. Follow the instruction given below.
How to setup face unlock on your Samsung Galaxy phone?
Head into Settings.
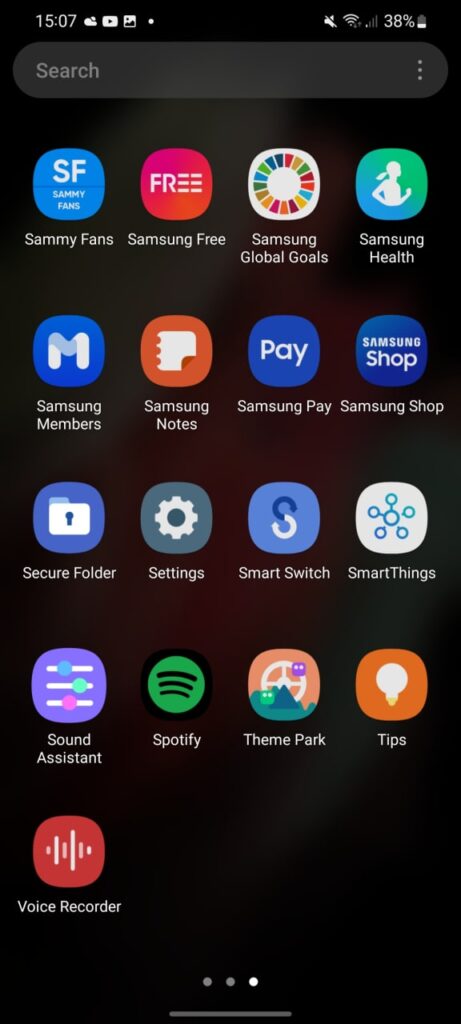
Now scroll down to Biometrics and Security.
Next, tap on Face recognition.

Now, depending on which screen lock you use, you will need to enter your PIN and password or create your own lock pattern.
Samsung will now show you a screen with some information about facial recognition.
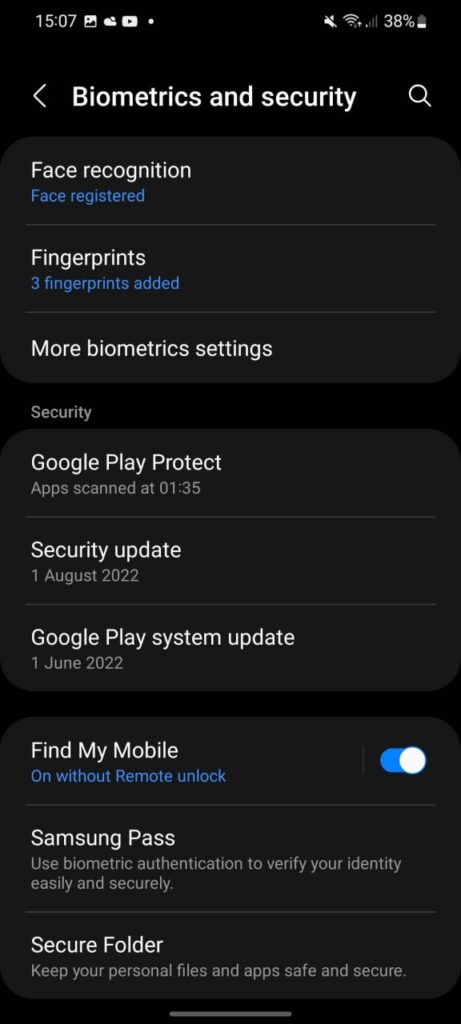
Tap “Continue”.
After this, it will ask whether you have glasses or not. Answer the question and then click Continue.
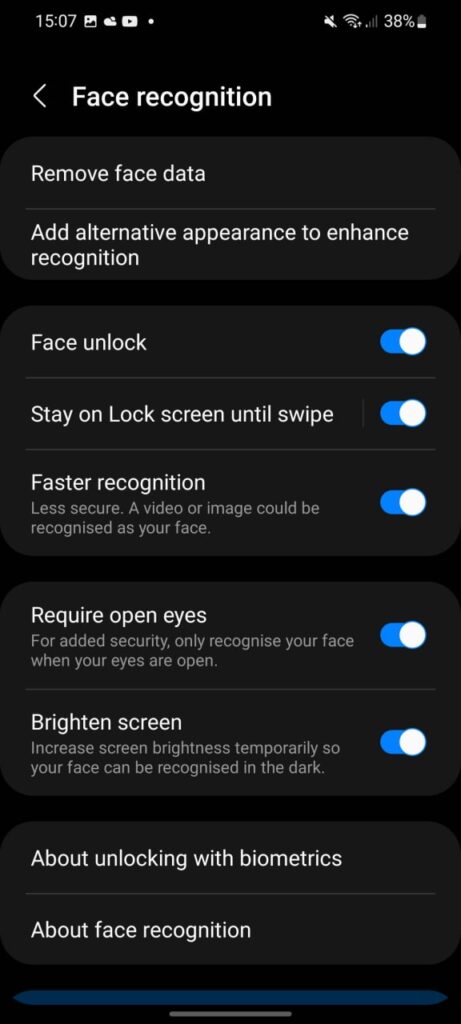
Now, your phone will proceed to register your face, this should only take a few seconds.
After that, you’ll be given the option to keep the lock screen on after authenticating your face. Then tap on “Done”.
There are a few more options you may want to enable.
- Faster Recognition: This will enable a faster unlock that can be misled more easily.
- Require Open Eyes: This requires you to have your eyes open so that your phone cannot be unlocked while you sleep.
- Brighten Screen: This will make it easier for Face Unlock technology to read your face in darker situations.