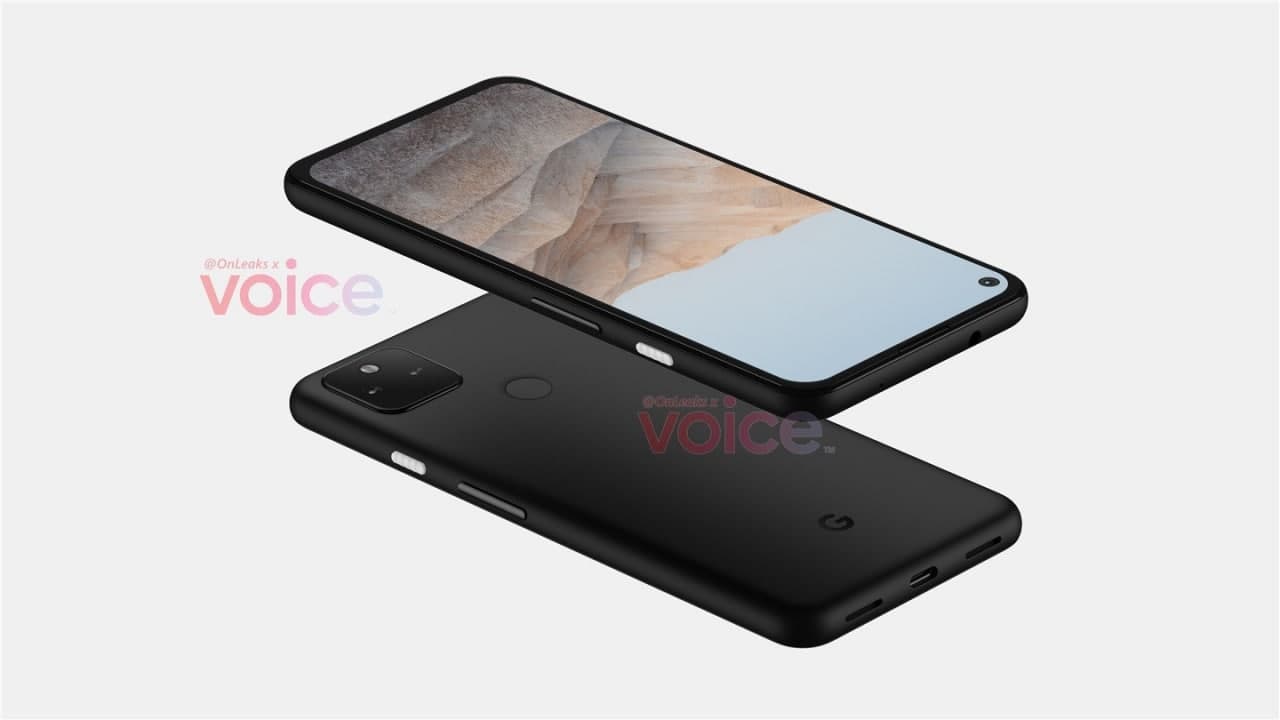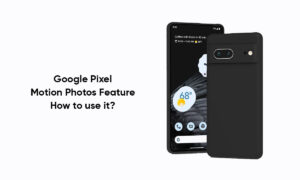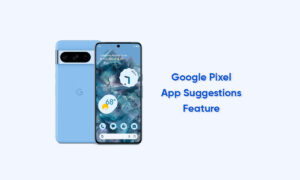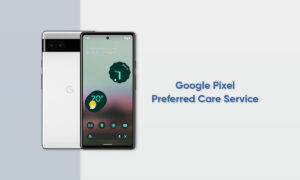Though screenshots have become a common feature on most electronic devices, the methods to capture a screenshot vary widely.
Like with most Android devices, Google Pixel screenshots can be taken in a few different ways, even if the tactile buttons on your device are dysfunctional.
Apart from the upgraded camera experience and a new Motion Sense feature, the smartphone also comes with an improved Google Assistant. Thanks to this, you can now use the voice command to take a screenshot on your phone without using the power button.
How to take a screenshot using Google Assistant
- First of all, make sure Google Assistant is enabled on your smartphone.
- If it is not enabled, you can do that by long-pressing the home button on the bottom of the screen and then follow the Assistant setup prompts.
- When you are ready to take a screenshot on the Google Pixel, either say “Ok Google” or long-press the home button again to wake up Assistant.
- When Google Assistant pops up on the screen, just say “Take a screenshot”.
- Now you should see a notification pop up at the top of the screen indicating that the screenshot you have just created has been saved on your phone.
- Tap on the notification to see the shot itself, or you can tap on the options to share it, edit it or delete the screenshot.
Join Tip3X on Telegram