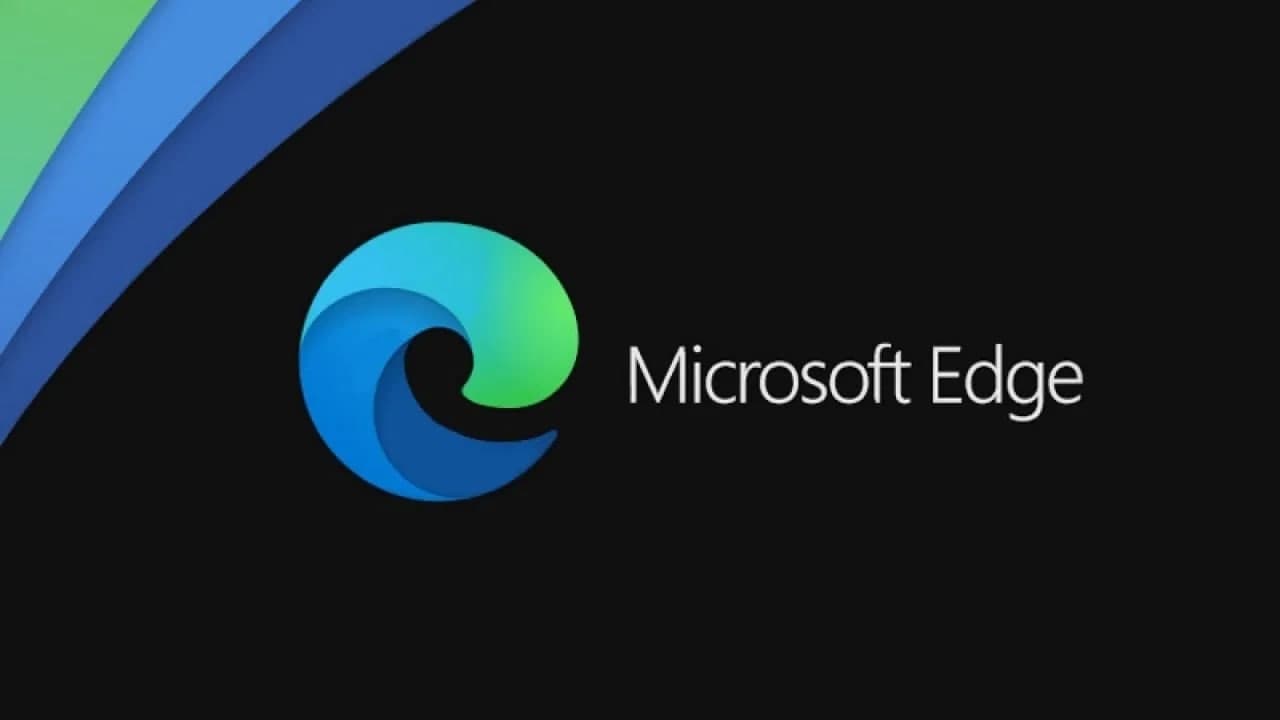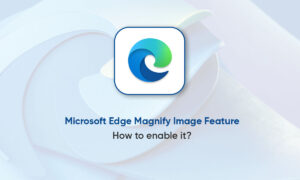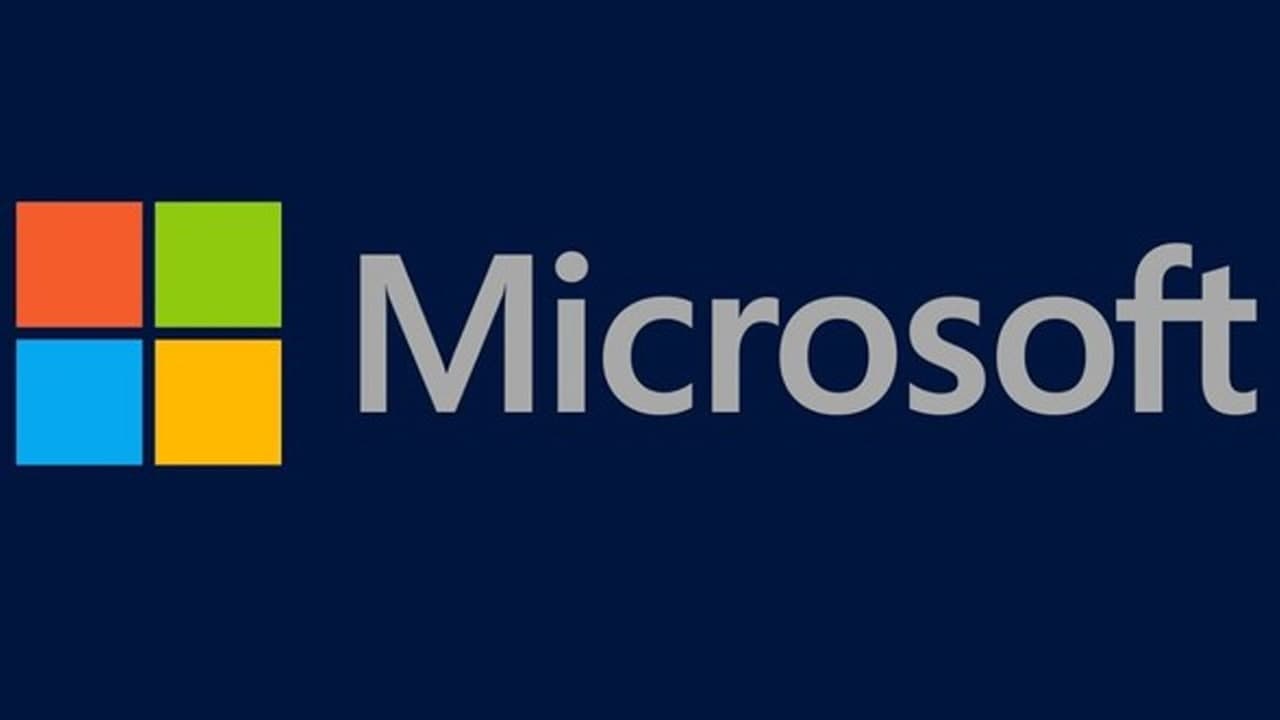If your Microsoft Edge browser is not working properly, or its performance deteriorates in other ways, it might be helpful for you to clear Edge’s cache.
Clearing your browser’s cache will delete data that Edge has stored over time that could be slowing its performance down.
How to clear the cache on a Microsoft Edge browser
1. With your Microsoft Edge browser open, click on the icon resembling three horizontal dots, located in the upper right corner of the screen.
2. In the drop-down menu that appears, click on “Settings.”
3. On the menu located on the left side of the screen, click on “Privacy and services.”
4. About halfway down the page, you will see a blue button labeled “Choose what to clear.” Click on this button. A pop-up box will appear.
5. In the top part of the pop-up box, you will see a drop-down menu option underneath the words “Time range.” Click on the drop-down menu, and then click on the time range for which you want to clear the cache. The options range anywhere from within the last hour to the first time you opened Microsoft Edge (or “all-time”).
6. Beneath the drop-down menu, you can scroll through several options to determine which parts of your browsing data you want to clear, including “Cached images and files.” Check the boxes next to the options you wish to clear.
7. Once you have decided on a time range and selected options to clear, click on the blue button labeled “Clear now.”
Join Tip3X on Telegram