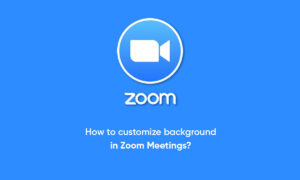As more and more meetings become remote, it can be helpful to share your phone or computer screen with colleagues or students when you are in a Zoom video call.
Whether it’s a marketing presentation or lecture slides, screen sharing is an easy way to show your work to others. Also, if you can’t access the full computer screen while on a call, you may want to share the screen of your iPhone or Android phone.
How to share screen on Zoom from its homepage
1. If you haven’t started a call yet, you can begin sharing your screen from the Zoom app home screen. On your desktop, this option is found in the “Home” tab. On your phone or tablet, this is found at the top of the “Meet & Chat” tab. Click or tap to begin the process.
2. On either device, a pop-up will open prompting you to enter the Sharing Key or Meeting ID. You will have to enter this information to join an ongoing video call. Click “Share Screen” on your desktop or “OK” on your phone or tablet when you’re ready.
3. Enter the meeting password. Click “Join” on your desktop or tap “OK” again on your mobile app.
4. From here, the process to share screens is a bit different for the desktop and the mobile device version.
- If you’re using a computer, simply choose what you’d like to share on the video call. On your desktop, you’ll have lots of options, such as your multiple screens, a whiteboard, your iPhone if you plug it in, and any apps you may have open on your computer. Select what you’d like to share and click the blue “Share” button in the bottom right-hand corner. You have now joined the call and are sharing the screen you’ve selected.
- On your mobile app, the process looks a bit different. After you enter the Meeting ID and password, you’ll be greeted with a screen that says “Not Sharing Screen Yet.”
- After the next page loads, you’ll be prompted to start the broadcast. You can opt to turn the microphone off or on as well. Tap “Start Broadcast” once you’re ready.
- A countdown will begin. Once the broadcast begins, a red band will appear at the top of your screen and a timer will start.
- You are now free to move about your phone. Whatever you do is now being live broadcasted to others on the call.
Join Tip3X on Telegram