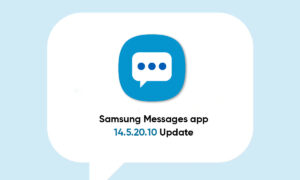Samsung has always been a quality-oriented brand and has never compromised in providing users with high-end and reliable services. Over the years, the company has made many improvements to its software when switching from the old Samsung Experience UI to the One UI operating system.
The software management system and the way the company manages its products have also been significantly improved. The South Korean tech giant provides a stock ROM for each device immediately after launch. If you encounter hard bricks or dead ends, you can always revert to the original version. Samsung made this easier by launching its own tool called Odin.
What is Samsung Odin?
Odin is a tool that allows you to easily install a stock ROM or roll back to a previous software version. Other Android devices integrate Fastboot and other recovery options into one interface. At the same time, for Galaxy users, there are multiple key combinations that can be used to boot the device into recovery mode in download/Odin.
If you are a Samsung device owner and have no interest in such developer activities, or have been playing with such custom or inventory rom stuff, then this is what you have. A complete guide to using Samsung Odin. It should be noted that the company has created this software for internal testing and will not be shown to ordinary users. So, the warning says to use it after you fully understand it, otherwise, you may lose your basic data.
Table of content:
- Downloading Odin
- Download firmware
- Understanding Odin
- Getting the device ready for the process
- Extract firmware
- Install the firmware using Odin
Downloading Odin
Samsung’s Odin sounds a lot like any Thor movie or Viking God that was released a few years ago. The naming scheme is completely irrelevant, only the company can explain it. Otherwise too! The first step is to download this tool on your PC or laptop.
Below is all the latest version of Samsung Odin and at the top is the most latest and newest one. And we will regularly update this as soon as the company releases the new version. For more details jump here
- Odin 3.13.1 (Recommended)
- Odin_3.12.10
- Odin_3.12.7
- Odin_3.12.5
- Odin_3.12.4
- Download Samsung Odin 3.12.3
- Download Odin 3.11.1
- Download Odin 3.10.6
- Samsung Odin 3.09
Download firmware:
You need to download the firmware to flash it to your device, and you can do this through various online methods. Our Samifan staff made it easier to download firmware for any Galaxy device through their complete guide on how to download firmware for Samsung phones.
Check it here
Understanding Odin
After installing the latest version of Odin on your device, you will get a completely different interface with the text you might see for the first time. In this case, there is nothing to worry about, we brought you here.
It will have five different blocks that you need to understand thoroughly.
- BL: Bootloader
- AP: Android Partition
- CP: Modem/Radio
- CSC: Consumer software customization
- USERDATA
- Also, the three buttons at the bottom – Start and Reset beside Exit.
- To start the process you need your phone to get into the Download/Odin mode that you can do with the following button combination after switching it off.
- POWER + VOLUME DOWN + BIXBY
- VOLUME DOWN + VOLUME UP than plug-in the USB cable
- POWER + VOLUME DOWN + VOLUME UP
- POWER + VOLUME DOWN + HOME BUTTON
- USB cable + VOLUME DOWN + BIXBY (Samsung Galaxy Note 9 )
- POWER + VOLUME UP (Samsung Galaxy Note 10 )
Install the firmware using Odin
- After entering the download mode connect your device to the PC using the original USB cable that came along with the device itself.
- Now, open Odin on PC and it will automatically detect your smartphone if you have plugged it incorrectly. (A blue box will appear with COM port number that will confirm)
- Next is to click on the particular buttons of the sections where the extracted files will be kept. (These are – BL, AP, CP, CSC, and USERDATA)
- After all, the setup is done and once you’ve put all the files correctly in those sections then it’s a correct time to press the start button.
- Wait for the installation. Once finished, it’ll show “PASS” output and your device will reboot and you can disconnect your smartphone and set it up.
Warning (Things to note):
- Back up your important Data, before installation
- Use the USB cable that comes with your smartphone
- Keep battery sufficiently charged
- Do not disconnect your phone during installation
Join Tip3X on Telegram