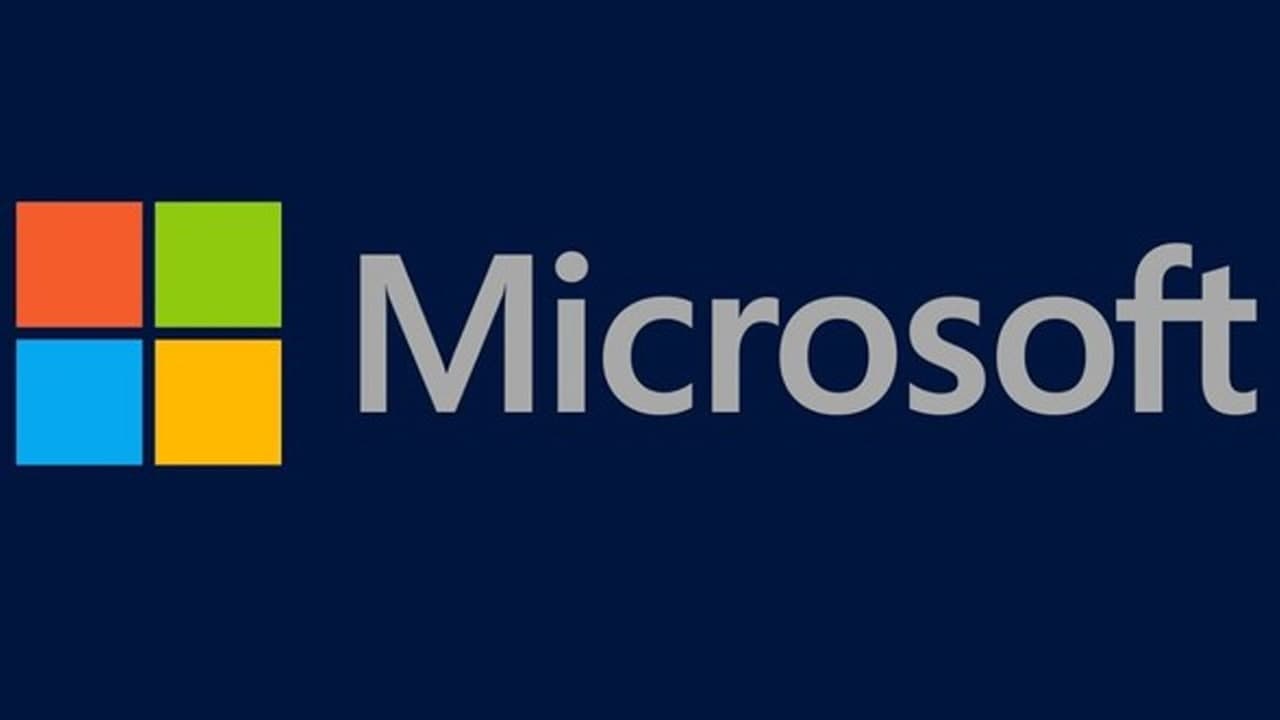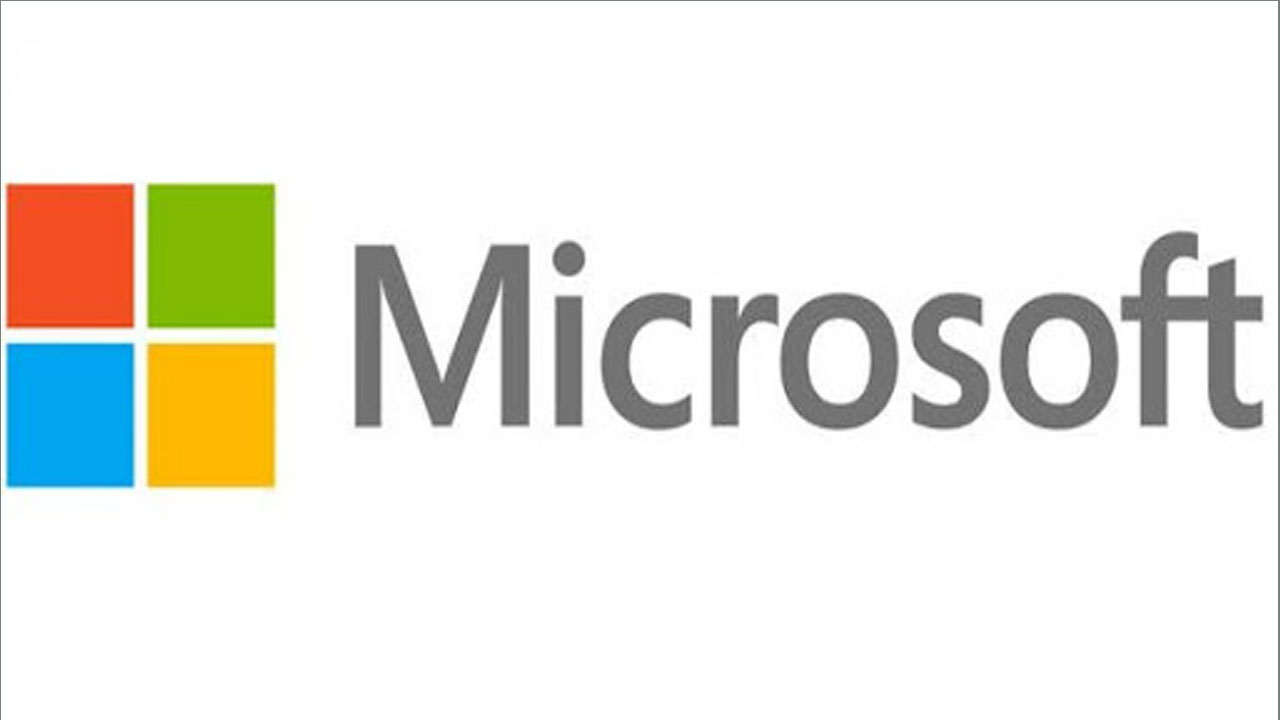Have you ever needed to show something during a video conference, but don’t know where to start? Fortunately, this problem can be easily solved by screen sharing.
Screen sharing is the process of showing your computer screen to others in a video conference. Focus on your presentation first, then review this guide when you’re ready to test screen sharing on Microsoft Teams.
How to share your screen on Microsoft Teams
1. Open the Microsoft Teams app, sign in if prompted, and join a meeting.
2. Click on the “Share content” button, located next to the red “Leave” button.
3. A menu will appear in the lower portion of your screen. In the menu, there are several buttons. Click on the one that best represents what you wish to share.
4. Your screen will begin sharing the media you selected. On most devices, you will see a red border around the media being shared. At the top of your screen, there will be a ribbon showcasing a few different options. If you want to allow another member of the meeting to take control of your screen, click “Give control.”
5. To hide your screen, click on the button directly to the right of “Give control.” To stop sharing your screen, click “Stop Presenting.”
6. If the ribbon mentioned in the previous step disappears at any point, you can still stop sharing your screen whenever you want. Just click on the Microsoft Teams app to open a window in the bottom corner of your screen. In this window, click on the icon of a square with an X partially inside it.
Join Tip3X on Telegram