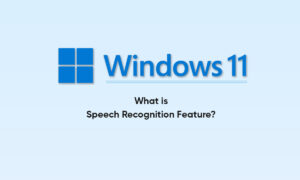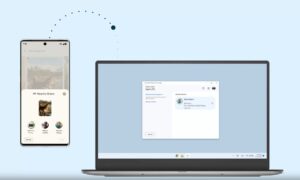Want to record the screen on your PC? Maybe you are a professional who needs to capture screens at work for presentations, or record games play directly on PC.
In Windows 10, the Game Bar is designed to record games you play directly on your PC or games streamed from Xbox One. However, it can easily capture screen activity from other applications. After recording the event of your choice, the resulting video will be automatically saved as an MP4 file, which can then be uploaded to any place.
Record Your Screen with the Windows Game Bar
- To set this up, go to Settings > Gaming > Game bar and turn on the switch for Record game clips, screenshots, and broadcast using the Game bar.
- Here, you can change any keyboard shortcuts associated with opening the Game Bar, taking a screenshot, and recording video.
- If you connect an Xbox Controller to your PC, you can trigger the Game Bar by pressing the Xbox button on the controller.
- Navigate to the screen you wish to record and press Win+G to open Game Bar. Several Game Bar widgets appear on the screen with controls for capturing screenshots, recording video and audio, and broadcasting your screen activity.
- Click the Start Recording button to capture your screen activity. Instead of going through the Game Bar pane, you can also just press Win+Alt+R to start your recording.
- After you click on the screen, the Game Bar widgets vanish, replaced by a small floating bar in the upper-right corner of the screen through which you can control the recording. To stop the recording, click the Recording button on the floating bar.
- Once the recording ends, a notification will appear to tell you that the game clip was recorded. Click the notification, and File Explorer will open to the location of the recording. At this point, you can view the video file or upload it wherever you want.
Join Tip3X on Telegram