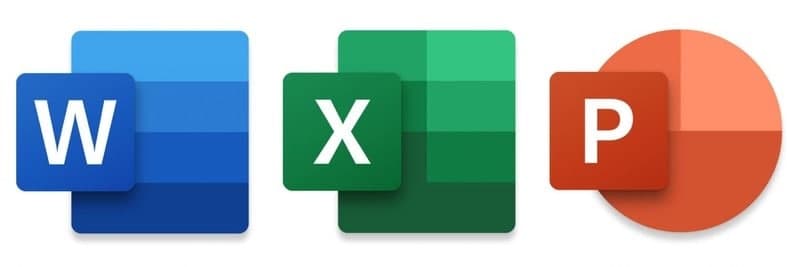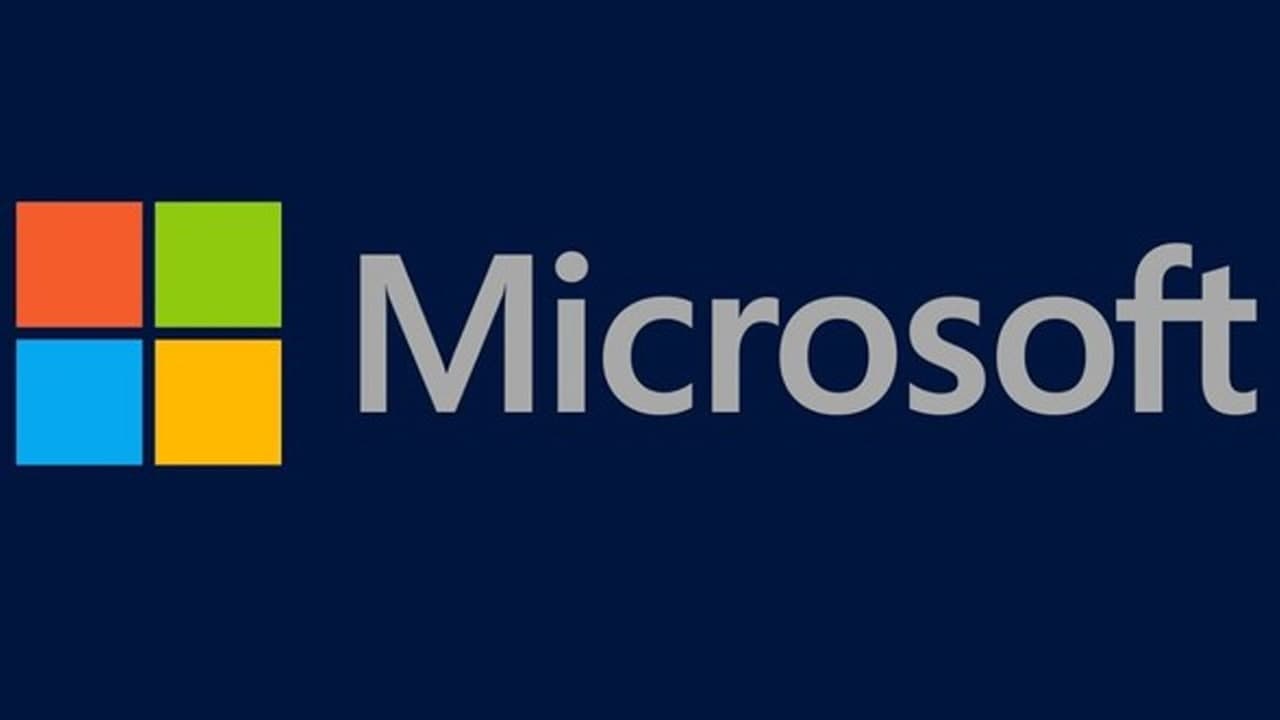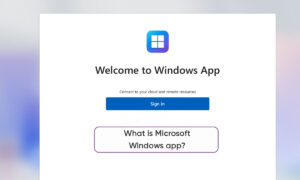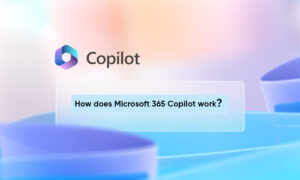When it comes to utility tools, Microsoft Office has to be one of the most resourceful toolkits of different applications. Though, there are times when we simply switch to a new computer and would like to transfer MS Office on it as well.
Ideally, there are different ways to do it, depending on the kind of license you own. In this post, I will quickly discuss how to transfer Microsoft Office to another computer, exploring the commonly encountered scenarios.
Transfer Microsoft Office To Another Computer with Office 365 Subscription
If you have got a Microsoft Office subscription, then it would have been linked to your account instead. This is a smarter approach and lets us move our Office suite from one system to another. You simply need to deactivate your Office 365 subscription from your first computer, install it on your new system, and activate the subscription there. Here is a stepwise solution on how to transfer Microsoft Office to another computer via Office 365 subscription.
Step 1: Deactivate the subscription on your old computer
- At first, we need to unlink your previous computer with your Office 365 subscription. For this, you can go to the Microsoft Office website and log in to your linked account.
- Once you sign in, go to the “My Account” section from the top (by exploring its more options). Now, browse the “Install” section to get more options related to your account. From here, you can just select to deactivate MS Office on your system and confirm your choice.
- Afterward, you can go to Control Panel > Add or Remove a Program and simply uninstall MS Office from your first computer.
Step 2: Install MS Office on your new computer
- To learn how to transfer Microsoft Office to another computer, you need to first download its installer. For this, go to its website on your new computer, visit your Microsoft Account > Install, and download the installer file on your system.
- Now, launch the installer and go through a simple click-through wizard to install MS Office on your computer. Make sure that you sign in to the same Microsoft Office account that was previously linked to your computer.
Step 3: Authenticate your Office 365 subscription
- To complete the setup, you need to enter your product key so that it can be linked to your account. If you don’t remember the product key, then you can just go to your Microsoft Account > Services & Subscription and view your product key from here.
- In the end, simply enter this product key while installing MS Office on your new system. This will authenticate the software and you can use it without any complications on your new computer now.
Join Tip3X on Telegram