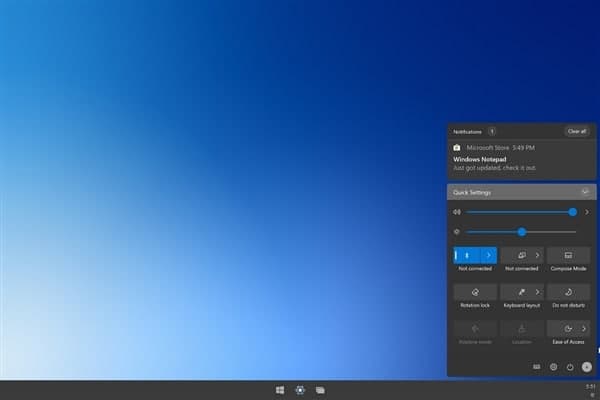If you have a Windows 10 ISO file, burn it to a USB drive so that you can create a Windows 10 installation/startup disk. Some people think burning is just simply copying the ISO file to the USB drive.
Actually, it’s not that simple and you cannot do that without a third-party burning tool. Now this page will show you how to burn a Windows 10 ISO file to a USB drive with the free Rufus program.
How to burn a Windows 10 ISO file to a USB
Step 1: Download the free Rufus tool from http://rufus.akeo.ie/.
Step 2: Double-click the rufus-3.5.exe file, or rufus-3.4.exe, or some other, just depending on the program version you’ve downloaded, to run the Rufus program.
Step 3: Insert a USB device into your computer.
Step 4: Then Rufus program will immediately recognize the inserted USB device and you can see your USB drive name displayed in the drop-down menu under Device.
Step 5: Click the SELECT button. When the “Open” dialog opens, select the target Windows 10 ISO file and click Open. Then the selected ISO file will be displayed under “Boot selection”.
Step 6: Select MBR under “Partition scheme” so that the bootable USB can boot on both UEFI and BIOS computers.
Step 7: Leave the remaining options in the default state, click the START button, and then confirm the “WARNING: ALL DATA ON DEVICE WII BE DESTROYED” dialog to start burning the Windows 10 ISO file to the USB drive. If you have important data on this USB drive, backup them first before you confirm the warning dialog.
Step 8: Wait patiently while the burning process is on and don’t unplug the USB drive. Usually, it takes around 10 minutes, depending on the size of the Windows 10 ISO file.
Step 9: When the burning progress reaches 100%, the burning is complete and you can close the Rufus program and unplug the USB drive.
Join Tip3X on Telegram