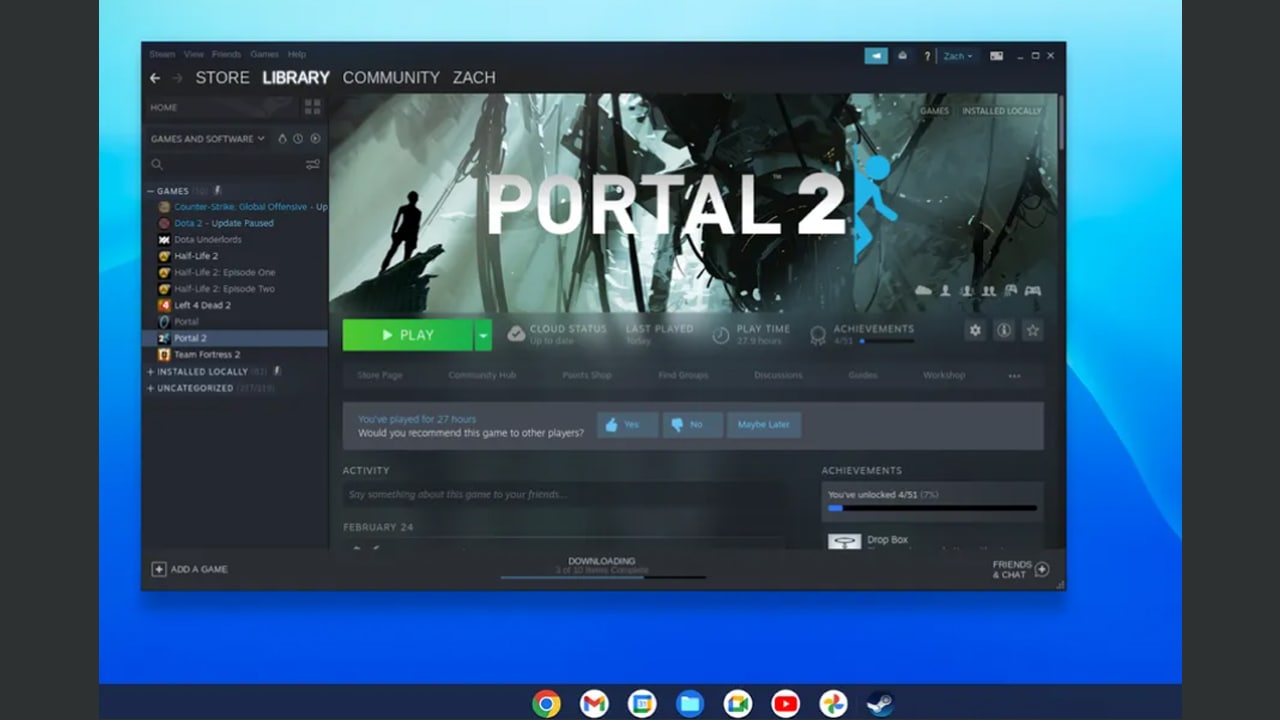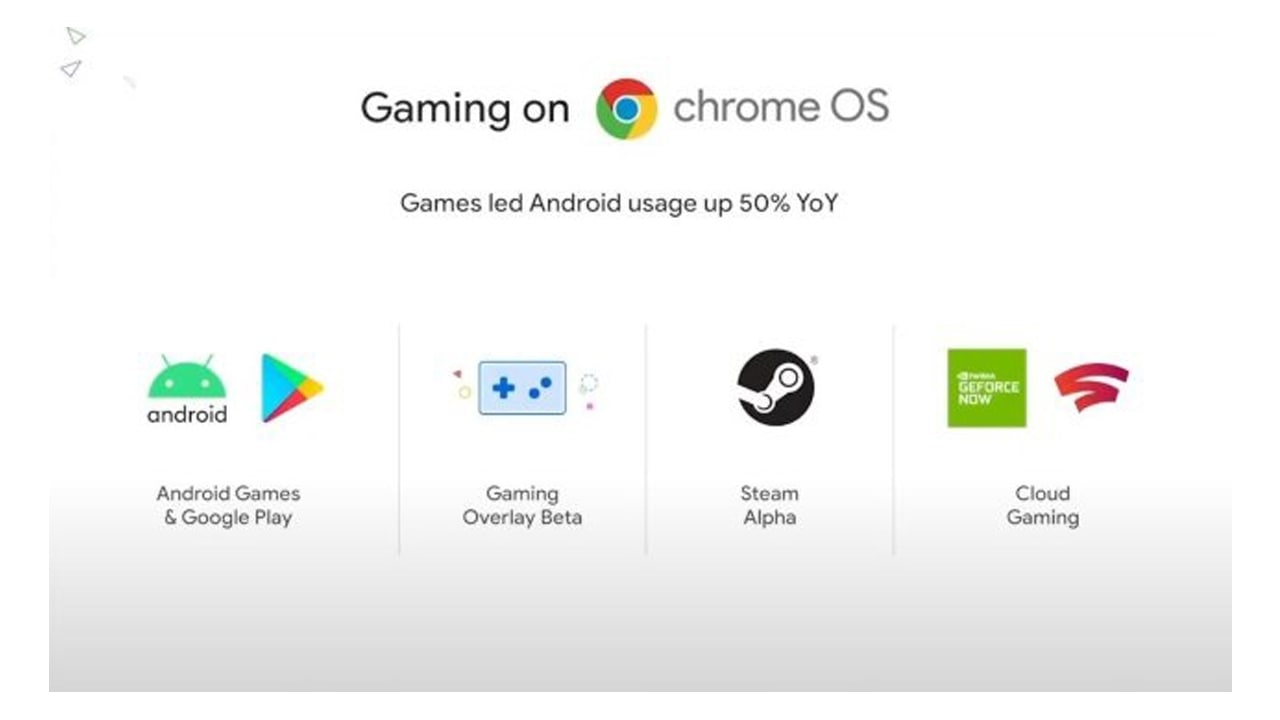Although Chrome is the principal browser on Chromebooks, there are valid reasons to install Firefox. You could love Chrome OS but not the Chrome web browser. Using Firefox or any third-party browser allows you to catch a break from the Google ecosystem, enjoy better privacy, and use some unique features.
Moreover, Firefox offers better tracking prevention and an advanced screenshot tool over Chrome. Even if you can’t stop using Chrome, Firefox is great as a backup browser.
Install Firefox As a Linux App
Chrome OS has an experimental development environment that lets you install Linux applications on your Chromebook. If Firefox for Android lacks some features you desire, follow the steps below to download and install the Linux version of the browser on your Chromebook.
Before anything, enable the Linux development environment on your device.
1. Open the Settings app and go to Developers > Linux development environment (Beta) and click the Turn on button.
2. Click Next to continue.
3. Chrome OS will generate a username for the Linux environment and also recommend a storage quota. You can change the name but we advise that you proceed with the recommended disk size. Click Install to continue.
Your Chromebook will download the necessary files, tools, and apps needed to set up the Linux environment. and Chromebook’s hardware configuration. Proceed to the next step to download Firefox’s Linux setup file.
4. Open your Chromebook’s apps viewer and launch Terminal. You’ll find it tucked in the Linux apps folder.
5. Paste the command below in the Terminal console and press Enter.
6. Terminal will display a prompt notifying you of the app’s download size and disk space that it’ll occupy on your Chromebook. Type y and press Enter to continue.
Wait till the progress bar hits 100% and Terminal displays a success message.
7. Open the Linux apps folder in the apps viewer and select Firefox ESR.
Join Tip3X on Telegram