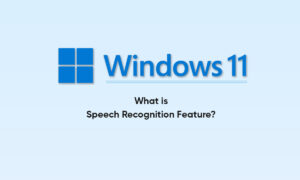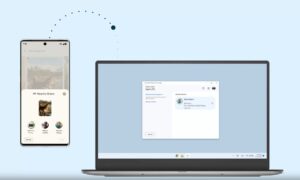Most versions of Windows in the past allowed you to make “guest accounts.” These accounts would let whoever used them open files and programs, but not change any of the computer’s settings or preferences. Unlike its predecessors, Windows 10 doesn’t allow you to create a guest account normally. You can still add accounts for local users, but those local accounts won’t stop guests from changing your computer’s settings.
However, there’s a way to bypass this you can use the Command Prompt to create a guest account manually. The Command Prompt lets you manipulate Windows’ code to create a new account, remove it from your list of Users, and add it to your list of Guests, essentially creating a guest account.
But other than that, you can choose just about any name you want for the guest account.
1. While signed in to your administrative account, click on the Start button and search for “Command Prompt.”
2. Right-click on the Command Prompt app when it appears in the search results and clicks on “Run as administrator,” and then click “Yes” in the pop-up window.
3. The Command Prompt will then open on your computer screen. It appears as a large black box partially filled with code. Type the following code, exactly as it is (with “Friend” being replaced by the name you want to use for your new guest account), then press Enter
net user Friend /add /active:yes
4. The next step is to create a password for the guest account. Since it’s meant to be for guests using your computer, there’s no need for an actual password. To bypass the password creation, type the following code and then press Enter twice:
net user Friend *
5. Your next step is to remove your guest account from the “Users” list and add it to the “Guests” list. To remove the account from “Users,” type the following code and press Enter:
net localgroup users Friend /delete
6. Next, add your guest account to “Guests” by typing the following code and pressing Enter:
net localgroup guests Friend /add
At this point, you can close the Command Prompt window.
To test if you were successful, sign out of your Windows account. Your new guest account should appear alongside your user account on the Windows sign-in screen.
Join Tip3X on Telegram