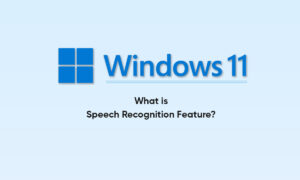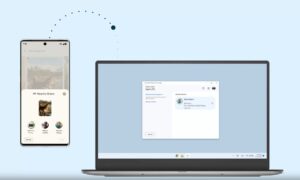When your password protects a folder, ultimately what you’re doing is protecting the files or data found within the folder. And there are a million reasons why you might want to protect data.
Most people protect their files because they contain sensitive information. That sensitive information could include photos, a list of passwords, or personal financial records. Companies also have sensitive documents that also need to be protected, although they rarely have embarrassing photos.
Oftentimes, companies password protect files in order to make data transfers more secure. Two co-workers can access locked folders on their computer, and as long as they know the passwords, they can access all of their files.
How to Password Protect a Folder On Windows
First, let’s list out the steps for password protecting a folder on Windows. After that. we can talk about them each in more detail.
The steps are as follows:
- Make text folder
- Select password
- Create .bat folder
- Drag and drop your files into the folder
- Lock folder
Make text folder
This text is a type of code that can be used by your computer to create something known as a “.Bat file.
Select password
As you’ll notice, a small line of text in the code is bolded. This bolded text is where you’ll put your password. You can choose whatever password you want as long as you can remember it. Just replace that bold text with your new password.
Create .bat folder
This third step is technically a couple of steps mixed together. First, you’ll want to save your text file with the “.bat” extension instead of the traditional “.txt” one. That will create a second file that acts like a computer program. From there, you can delete the original text folder. You’ll want to do this because anyone who knows what they’re doing can open up your text file and find the password to your .bat program.
Once you’ve made the .bat program you can click on it to create a new, lockable folder.
Drag and drop your files into the folder
This step is more straightforward. Just put all of the files you’re wanting to password protect into the file your .bat program created.
Lock folder
Once you have all of your files in your folder, double-click on your .bat program again. This will open a black command prompt window with a single line of text. The text will ask you if you want to lock the folder. Type “Y” into the screen and press “Enter” to lock the folder.
Join Tip3X on Telegram