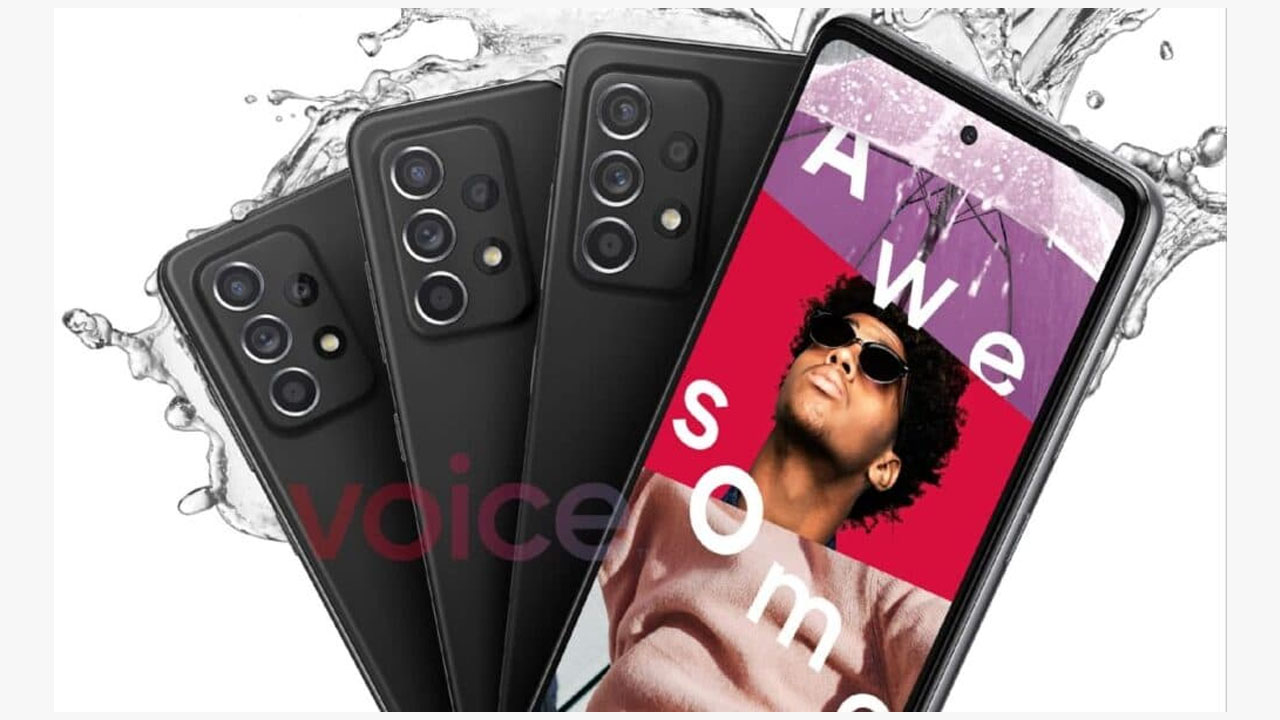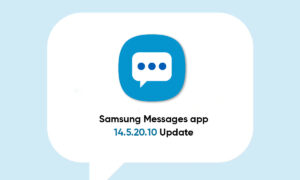Android ecosystem is known for customization. One such aspect is Lock Screen customization and add-ons, including widgets, Always On Display, notifications, and more. Samsung, being the Android leader, has left no stone unturned when packing the latest Galaxy devices with many lock screen customization features. With the latest One UI 3.1, the South Korean giant is only doubling down with more features than ever.
All the mid-range and high-end Samsung smartphones come with an AMOLED screen, meaning they can take advantage of the Always On Display function. Taking a page from Apple’s book, Samsung has also introduced lock screen widgets on the One UI 3.1. Let’s learn about all the lock screen customization possibilities on a Samsung Galaxy device.
ENABLE ALWAYS ON DISPLAY
To extend the battery life on a Galaxy device, Samsung disables the AOD function out of the box. However, it’s a useful add-on to quickly glance at the time, date, remaining battery life, notifications, and more. Follow the steps below to turn on AOD on a Samsung device.
Step 1: Open the Settings app on your phone.
Step 2: Scroll down to the Lock screen section.
Step 3: Enable the Always On Display option.
CUSTOMIZE ALWAYS ON DISPLAY
The default AOD style is basic at best. However, it’s a One UI. Everything is personalized here. Samsung has thrown dozens of AOD customization options to create the perfect experience for you. Go through the steps below to customize AOD on a Galaxy device.
Step 1: Open the Settings app on your phone.
Step 2: Scroll down to the Lock screen section.
Step 3: Tap on the Always On Display option.
Step 4: Here, you can show AOD as scheduled, enable show music information, and more.
The most useful add-on is the Clock style. Tap on it, and you can access a bunch of clock and calendar styles with different color effects. We like how Samsung offers to play with gradient colors as well.
DOWNLOAD AODS FROM THE THEME STORE
Still not satisfied with the available AOD options? Let’s download some third-party options from the default Samsung Theme Store. Follow the steps.
Step 1: Long tap on the One UI home screen and select Themes.
Step 2: Move to the AODs menu.
Step 3: You will see both the free and paid AODs.
ADD LOCK SCREEN WIDGET
Like the iOS 14 lock screen widget, Samsung is adding widgets to the lock screen. You need to enable them from the Settings menu.
Step 1: Open the Settings app on your phone.
Step 2: Scroll down to the Lock screen section.
Step 3: Select Widgets from the following screen.
ADD CONTACT INFORMATION TO THE LOCK SCREEN
Samsung allows you to show information such as your phone number or email address on the Lock screen so you can be contacted if you lose your phone. It’s handy, and we would advise everyone to at least add an email ID.
Step 1: Open the Settings app on your phone.
Step 2: Scroll down to the Lock screen section.
Step 3: Find the Contact information option, tap on it, and add text.
Join Tip3X on Telegram