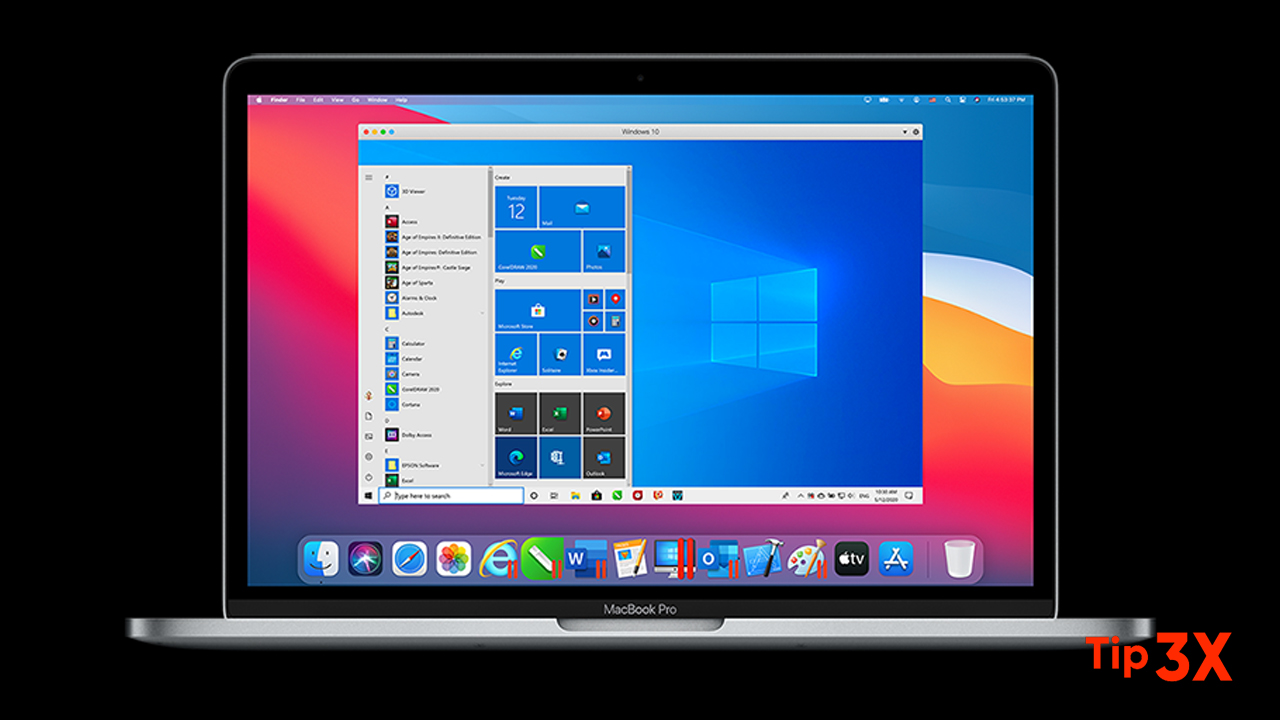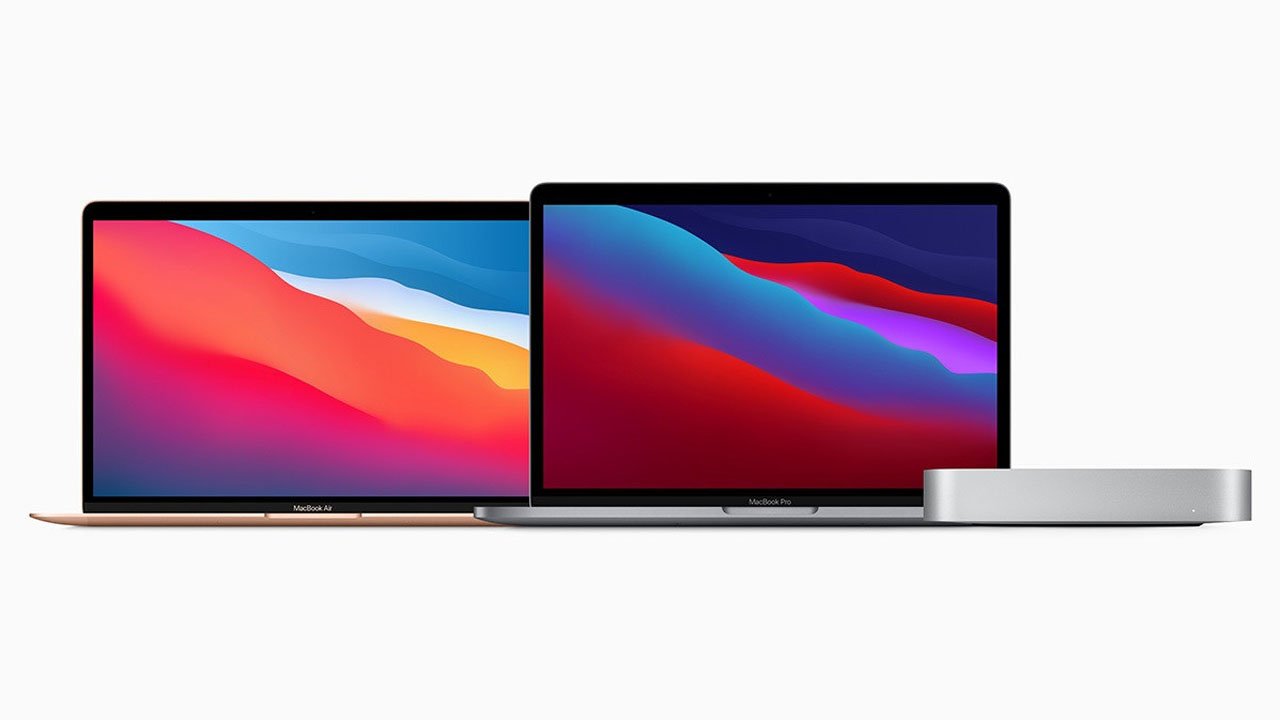Are you unable to log in to your Mac because you have forgotten or lost your user password? It may bring pressure, but the distance is not far. Whether it’s your primary administrator password or the standard user account password on someone else’s Mac, you can reset it in minutes.
When you can use your Apple ID to quickly reset your Mac password which is optional and not enabled by default, many Mac users may not even know that it is an option, which is to enable it separately. In this case, if you forget the user password, you must use another method to access the administrator or standard user account.
This method to reset your Mac’s user password is applicable to all the recent versions of macOS and doesn’t require typing any complicated commands in Terminal. Simply follow the steps below to get started.
STEPS:
- Click on the Apple logo at the top-left corner of your desktop and choose “Restart” from the dropdown menu. If you’re stuck in the login screen, you’ll find the restart option right below the password field.
- On Intel Macs: As soon as the screen turns back on, start holding Command + R keys to boot your Mac into Recovery mode.
- On ARM Macs: after reboot immediately hold down the Power button to access Recovery Mode, then choose “Options”
- Pull down the utility menu option, then choose “Terminal” from the dropdown menu, as shown in the screenshot below.
- Once Terminal opens up, type “reset password” without the quotes and hit the Return key.
- This will launch the Recovery Assistant where you’ll be able to reset your Mac’s user password. Type in your new preferred password, choose a hint, and then click “Next”. You’ll be prompted to reboot your Mac and once it restarts, you can log in with the new password.
Join Tip3X on Telegram