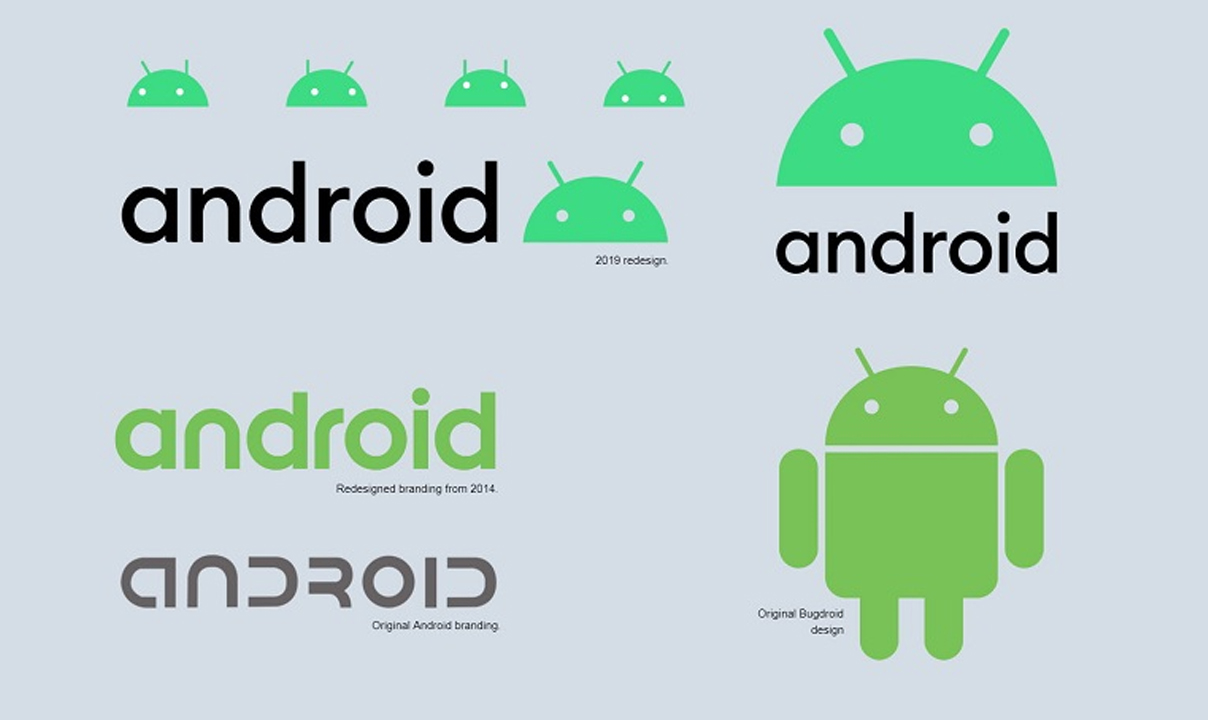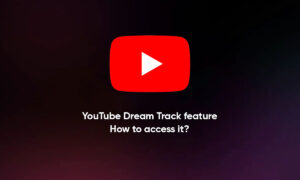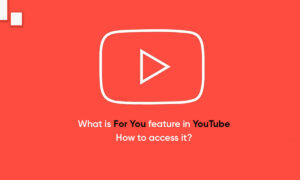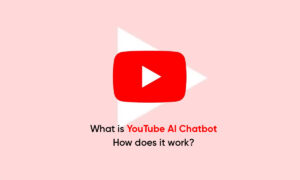YouTube is one of the most varied content platforms in the world, and it’s easy to find tutorials, TV shows, and even the latest music videos. But it’s not just about watching sometimes all you want to do is listen to YouTube in the background, busying yourself with something else on your phone.
Closing the YouTube app will stop the video from playing, but there are a few simple workarounds that will allow you to listen to a video in the background. Better yet, there are ways to get a mini pop-up YouTube player while you browse elsewhere.
YouTube Premium (Android, iOS)
Premium is the future. It used to be that YouTube Red was YouTube’s official way of letting you close the app and keep listening, but that service has shuffled off in favor of YouTube Premium. Thankfully, there is not much of a difference between the two where our needs are concerned.
It still gets rid of ads on desktop and mobile, opens access to exclusive videos, and allows for the downloading of videos. But crucially for our purposes, it also allows you to continue listening after shutting off your phone’s screen or navigating to a different app.
Playing videos in certain browsers (iOS)
While shutting off the screen and continuing to listen to YouTube is a no-no in Safari and Chrome, it’s possible to use Apple’s Control Center with certain other browsers to bypass YouTube’s restrictions. Firefox and Opera Touch are two browsers that definitely work with this method, and we recommend testing out any other iOS browsers you prefer.
Here’s how you can get this method to work.
- First, navigate to YouTube from your browser of choice.
- Then, search for your chosen video.
- Once you’ve found and opened your video, change it over to the desktop version of the site. Note: This will vary depending on which browser you’re using, but it’s usually accessed from the Options button in the top-right, followed by a tap on the Desktop site option.
- Start your video playing.
- Now go back to your Home screen, and swipe up to reveal your Control Center.
- You should be able to hit a Play button to keep playing your video, even while the screen is off.
Playing videos with Firefox and Chrome (Android)
Playing YouTube videos in the background in Android can be done with both Firefox and Google Chrome. You can use either browser, but your version of Chrome must be version 54 or higher.
- Launch Firefox or Chrome as you would normally and go to the YouTube website. Make sure to type “youtube.com” in the URL entry, as tapping YouTube in Google search results will usually cause it to open the app.
- Navigate to the video you want to play in the background.
- Go to the Settings menu by tapping the three dots in the upper-right corner of the window. Afterward, tap the Request desktop site.
- Start playing the video, and press the Home button to close your browser.
- If the video stops playing while using Chrome, you may also have to pull down the notifications bar and press play. Make sure you don’t close the screen before pressing the Home button, as that will cause the video to automatically stop.
Picture-in-picture mode in Android 8.0 Oreo and later
This one seems like a bit of a cheat because it’s not an app at all. Ever since Android 8.0 Oreo, Android has enabled a “picture-in-picture mode,” which automatically pops up a miniature viewing window if you navigate away from YouTube. This window can be dragged anywhere on the screen and tapped to enlarge or to access playback controls.
It used to be that this was a feature restricted to YouTube Red subscribers only, but with the introduction of YouTube Premium, Google has begun offering picture-in-picture on YouTube to non-subscribers too, so long as you’re in the United States. However, it won’t work with content classified as music, so you’ll still need to pay for that.
On most Android phones, finding out which version you have is pretty easy. Simply go to Settings > About phone > Android version. Check out our guide to see if your phone received an Android Oreo update, and then find out everything you need to know about the latest software update, Android 11.
Join Tip3X on Telegram